Увидеть скрытые папки mac os. Отобразить скрытые файлы. Как удалить атрибут «скрытый» из файла или папки
Всё тайное станет явным.
macOS, как и любая другая операционная система имеет скрытые файлы и папки. Как правило, это системные файлы, которые скрыты из соображений безопасности. Однако опытные пользователи зачастую прибегают к способам, которые позволяют отобразить скрытые файлы – например, для полного удаления приложений, для настройки некоторых системных параметров или же для иных операций.

В этой статье мы расскажем о трёх способах, которые позволят в два счёта отобразить все скрытые файлы и папки в macOS.
Способ первый – через приложение «Терминал»
Любители командной строки могут прибегнуть к старому, но проверенному методу.
- Запускаем приложение «Терминал» любым удобным способом.

- В окне командной строки вводим и подтверждаем следующую команду:
defaults write com.apple.Finder AppleShowAllFiles YES
- Файловый менеджер перезапустится. После этого все скрытые файлы будут показаны. Чтобы вновь скрыть файлы, достаточно воспользоваться другой командой:
defaults write com.apple.Finder AppleShowAllFiles NO
Способ второй – через специальный скрипт
Тем, кто предпочитает автоматизировать любой труд, имеет смысл присмотреться к ещё одному варианту – включение показа скрытых файлов через специальный макрос. Для его создания мы прибегнем к помощи «Редактора скриптов».
- Запускаем приложение для создания скриптов.
- В контекстном меню выбираем «Файл» –> «Новый».

- В следующем окне нам потребуется вставить код скрипта. Выглядит он так:
set dialogResult to display dialog “Показать скрытые файлы…” buttons {“ДА”, “НЕТ”}
copy the dialogResult as list to {buttonpressed}
if buttonpressed = “ДА” then
do shell script “defaults write com.apple.finder AppleShowAllFiles -bool true”
else
do shell script “defaults write com.apple.finder AppleShowAllFiles -bool false”
end if
do shell script “killall Finder”
- Сохраняем созданный макрос в виде приложения, перейдя в меню «Файл» –> «Сохранить».

Теперь при запуске нашей созданной программы, мы сможем в один клик включить или выключить отображение скрытых файлов. Для удобства скрипт можно разместить прямо в док-панели.
Способ третий – при помощи горячих клавиш
Если вы ищете самый простой метод, то этот вариант определённо для вас. Данный способ появился только в macOS High Sierra – поэтому работать на более ранних версиях ОС он не будет.
- Открываем файловый менеджер Finder.

- В нужной директории жмём на сочетание клавиш Shift + Command + .(точка).
Сразу же после этого на экране отобразятся все скрытые файлы и папки. Чтобы выключить их показ, достаточно снова воспользоваться вышеуказанной комбинацией клавиш.
Каждая современная операционная система, направленная на массового пользователя, имеет скрытые файлы. Это необходимо, чтобы пользователь случайно не удалил системные файлы, а также, чтобы они не отвлекали его внимание при поиске нужного приложения, изображения, документа и прочих файлов на диске.
Mac OS не является исключением. В настольной операционной системе от Apple также имеются скрытые от глаз пользователей по умолчанию папки и файлы. В рамках данной статьи рассмотрим, как посмотреть скрытые файлы в Mac OS несколькими способами.
Оглавление:Использование горячих клавиш для просмотра скрытых файлов
Самый простой способ, как посмотреть скрытые файлы и папки на Mac OS, это использование комбинации клавиш. Компания Apple внедрила ее в операционную систему выше версии Mac OS Sierra. Если у вас более старая версия системы, тогда указанный способ вам не подойдет, и нужно пользоваться одним из описанных ниже вариантов.
Комбинация клавиш для просмотра скрытых файлов и папок в Mac OS: “Shift+commnad+>”.
Данная комбинация позволяет, как отобразить скрытые ранее элементы, так и вновь сделать их невидимыми.
Использование “Терминала” для просмотра скрытых файлов Mac OS
Это некий аналог командной строки в Mac OS. Через него можно выполнять различные действия, которые недоступны просто из настроек операционной системы. Одной из командой “Терминала” можно включить отображение скрытых файлов в операционной системе, а другой отключить.
Чтобы увидеть скрытые файлы Mac OS через “Терминал”:

После этого вы заметите, что в Finder появились скрытые ранее файлы и папки. Если этого не произошло, перезагрузите компьютер или выполните принудительное завершение приложения Finder для его полного перезапуска - сделать это можно через “Диспетчер задач”.
После того как будет использована указанная выше команда, все скрытые файлы и папки всегда будут видны. Чтобы их вновь сделать невидимыми, используйте в “Терминале” команду:
Defaults write com.apple.Finder AppleShowAllFiles NO
После перезапуска компьютера или Finder, папки и файлы вновь станут скрытыми.
Создание скрипта для просмотра скрытых файлов в Mac OS
В операционной системе Mac OS имеется утилита, которая называется “Редактор скриптов”. Она позволяет быстро исполнять определенные команды. Для создания скрипта нужно иметь небольшие знания программирования, но в данном случае мы приведем подробную инструкцию, что нужно сделать, чтобы скрипт выполнял команду отображения или скрытия файлов и папок в Mac OS:

В результате сохранения появится отдельное приложение, при запуске которого будет срабатывать соответствующий скрипт.
Funter - программа для просмотра скрытых файлов и папок
Если хочется использовать одно из готовых решений, которые позволяют просматривать скрытые файлы и папки, а не создавать свой собственный скрипт, можно воспользоваться приложением Funter. Оно распространяется бесплатно на сайте разработчиков. Данная программа крайне проста и удобна в использовании. Что важно, приложение практически не потребляет ресурсов компьютера.
Чтобы работать с программой Funter, ее нужно загрузить и установить. После этого в верхней строке меню появится соответствующий значок, при нажатии на который можно будет включить или выключить отображение скрытых файлов и папок, щелкнув на переключатель “Show Hidden Files” .

Стоит отметить, что приложение Funter, в том числе, удобно использовать для скрытия текущих файлов и папок. Для этого в Finder нужно нажать правой кнопкой мыши на любой объект, после чего выбрать вариант “Hide with Funter”, чтобы установить для него атрибут “Скрывать”.
В macOS имеется возможность скрывать папки и файлы, так же, как в других операционных системах. Но macOS скрывает эти варианты и не позволяет сделать это так же просто, как и на Windows, Linux. Чтобы скрыть файл или папку, вы должны будете установить атрибут “скрытый” для него. Finder и другие приложения Mac будут не отображать этот файл или папку по умолчанию.
Скрыть папку или файл
Вместо того, чтобы скрывать отдельный файл (хотя вы можете сделать и это), можно создать скрытую папку. Для примера мы сделаем это, этот трюк будет также работать, чтобы скрыть отдельные файлы.
Во-первых , откройте окно терминала – Нажмите Ctrl + Space, напишите Терминал и нажмите Enter. В терминале введите следующую команду, включая пробел в конце этого:
Chflags hidden
Перетащите папку в окно терминала
Путь к файлу или папке появится в терминале. Нажмите Enter, чтобы запустить команду и файл или папка исчезнет. Finder не будет показывать его по умолчанию.
Доступ к скрытым файлам или папкам
Как получить доступ к скрытой папке из Finder? Самый простой способ, это нажать в меню Перейти в Finder и выберите Перейти в папку .

Наберите путь к папке в диалоговом окне и нажмите Перейти или Enter. ~
Означает пользовательскую папку, поэтому если у вас есть папка с именем SecretStuff на рабочем столе, нужно ввести ~/Desktop/SecretStuff
. Если бы это было в документах, нужно ввести ~/Documents/SecretStuff
. Не смотрят на то, что папка является скрытой и не будет отображаться нормально в Finder, вы можете быстро получить доступ к ней по этому пути. Любые файлы, которые вы храните в этой папке эффективно скрыты и никто не может случайно увидеть их, но они появятся в Finder, если вы перейдете в эту директорию, описанным способом.
Показать скрытые файлы и папки в Open / Диалог
Вариант включения графический- вы должны включить его с помощью команды терминала и перезагрузите Finder, чтобы изменения вступили в силу. Для просмотра скрытых файлов в Finder, откройте окно терминала и выполните следующие команды в ней, нажимая клавишу ВВОД после каждой из них:
Defaults write com.apple.finder AppleShowAllFiles TRUE killall Finder
Эта команда сообщает Finder, чтобы он показывал скрытые файлы, а затем запускает его. Это покажет все скрытые файлы и папки. Они появляются частично прозрачным, чтобы отличить скрытые файлы и папки, от обычных – нескрываемых.
Хотите, чтобы Finder перестал показывать скрытые файлы и папки? Выполните следующую команду, чтобы отключить эту опцию и перезапустить Finder:
Defaults write com.apple.finder AppleShowAllFiles FALSE killall Finder
Сделать видимыми файлы или папки
Хотите, чтобы отображались файлы или папки? Выполните ту же команду что раньше, лишь изменив “hidden” на “nohidden.” Другими словами, введите следующую команду в терминале, введя пробела после него:
Chflags nohidden
Если вы помните точный путь к файлу или папке, вы можете ввести его в терминал. Если вы не помните, вы можете использовать приведенные выше трюк, чтобы отобразить скрытые файлы и папки в Finder и перетащите, скрытый файл или папку в терминал, как вы это делали раньше.
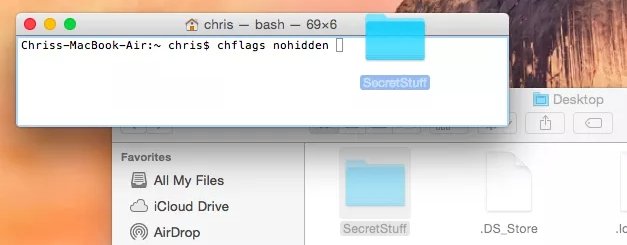
(Вы также можете нажать клавишу вверх(со стрелкой) в терминале и получите команду, ранее вводимую. Используйте клавишу влево, чтобы перейти к “hidden” и изменить его на ” nohidden “, а затем нажмите Enter.)
Вы также можете скрыть файлы или папки, переименовав их, таким образом чтобы название начиналось с “.”. Однако, Mac OS X не позволит вам переименовывать файлы и папки из окна Finder, так что вам придется сделать это из терминала.
Не пропускайте новости Apple – подписывайтесь на наш Telegram-канал , а также на YouTube-канал .
По умолчанию скрытые папки и файлы операционной системе Mac OS не отображаются. Они, в принципе, и не нужны чаще всего пользователям, и могут понадобиться далеко не каждому маководу, и уж точно не каждый день.
Вариантов для отображения скрытых папок и файлов на МАКе несколько:
- Один раз посмотреть, после закрытия папки при возврате в нее скрытые файлы снова станут не видимыми;
- Включить постоянное отображение скрытых папок и файлов;
- Использовать стороннее приложение для управления отображением скрытых объектов в Mac OS.
Рассмотрим все три варианта:
1. Быстренко проверить некую папку на наличие скрытых объектов можно с помощью комбинации клавиш CMD + SHIFT + . (Command + Shift + точка), причем, можно использовать как левые, так и правые CMD и SHIFT.

2. Включить постоянное отображение скрытых папок и файлов можно с помощью команды, выполненной через консоль (терминал).

- Открыть программу Терминал, вставить из буфера обмена или написать вручную строчку:
defaults write com.apple.finder AppleShowAllFiles YES

- Нажать клавишу Enter
- Нажать клавишу "Option " на клавиатуре и кликнуть правой кнопкой мыши на иконке программы Finder и выбрать строчку "Перезапустить "

Для того, чтобы вернуть настройки к первоначальным, нужно выполнить в терминале следующую команду:
defaults write com.apple.finder AppleShowAllFiles NO
(аналогичная предудущей, только в конце вместо YES стоит NO)
Для вступления настроек в силу также перезапустить программу Finder (или выполнить перезагрузку компьютера Mac).
3. Установив бесплатное приложение Funter , можно будет легким движением руки быстрым кликом мышки включать и выключать отображение скрытых файлов и папок в вашем МАКе. После установки приложение Funter будет висеть в системном трее (в верхней строчке меню) и позволять вам оперативно показывать и снова прятать скрытые файлы и папки.
Данный метод, с одной стороны, удобен и является самым простым, но, с другой стороны, устанавливать дополнительно какое-то приложение - тратить ресурсы системы на него и надеятся на порядочность разработчика не очень привлекает.
Вывод : самый оптимальный вариант, чтобы посмотреть скрытые файлы и папки на Mac OS - первый - с использованием комбинаций клавиш CMD + SHIFT + . (Command + Shift + точка).
Как сделать файл или папку скрытым на Mac OS?
К сожалению, как в OS Windows не поставишь галочку, чтобы в Mac OS сделать файл скрытым. Тут без командной строки (без терминала) уже не обойтись. Итак:
1. Зарустить приложение Терминал.
2. Написать команду
chflags hidden
Далее через пробел нужно указать путь к файлу, который нужно сделать скрытым. Чтобы не мучиться с указанием корректного пути вручную, использовать технологию "DRAG-AND-DROP" - схватить мышкой файл, перетащить на окно программы Терминал и отпустить. Корректный путь сам добавится, после чего команда будет иметь, например, такой вид:
chflags hidden /Users/user/Desktop/777/1.txt
Выполнить команду, нажав клавишу Enter. В результате файл 1.txt, расположенный в папке с именем 777 на Рабочем столе, станет скрытым.
Как скрытый файл или папку на Mac OS сделать не скрытым?
Аналогично предыдущему примеру, используя программу Терминал, написать и выполнить команду:
chflags no hidden /Users/user/Desktop/777/1.txt
Различие: NOhidden вместо hidden .
Наверняка вы не раз замечали, что вы не видите скрытые файлы в Finder на вашем Mac. Не важно, какая именно операционная система установлена на вашем компьютере - Mac OS, Windows или Linux, каждая из них имеет свои скрытые папки и файлы, а в процессе работы создает новые.
Если в той же Windows достаточно поставить галочку в настройках, что бы их показывать, то включить отображение скрытых файлов в Mac OS немного сложнее. Но после прочтения нашей инструкции просмотр скрытых файлов и папок на Mac не составит для вас никаких проблем. Итак, как же включить скрытые файлы на Mac OS? Очень просто!
ОБНОВЛЕНИЕ : если у вас установлена операционная система Mac OS Sierra или новее - просто используйте сочетание клавиш "shift+cmd+." .

Если это не сработало, значит вы используете операционную систему Mac OS El Capitan или более старую версию OS X, тогда вам поможет инструкция ниже.
Обычно скрытые папки и файлы являются системными и нужны для нормального функционирования операционной системы компьютера, то есть менять или удалять их не стоит. Однако, везде бывают исключения, и порой нужно получить доступ к файлу, которого вы и вовсе не видите в Finder, например.htaccess для вебмастеров. Все файлы, название которых начинается с точки по умолчанию скрыты в Mac OS.
Некоторые скрытые файлы и папки нужны для работы OS, а некоторые создаются операционной системой для ускорения обработки и выдачи информации пользователю - в них хранится информация о том, как нужно отображать ту или иную папку и сортировать в ней файлы; уменьшенные копии фотографий (thumbs) для быстрой отрисовки и т.д.
Если вам по какой либо причине нужно отобразить скрытые файлы в Finder - вот простой способ это сделать через Терминал в Mac OS.
1. Откройте программу Терминал
Для начала вам нужно открыть программу "Терминал" , которая по умолчанию установлена на каждом компьютере под управлением Mac OS. Для этого в Dock панели (панель с программами, которая обычно располагается внизу экрана) откройте Finder (всегда самый левый значок) и в меню слева выберите пункт "Программы". В появившемся списке установленных программ найдите программу "Терминал.app" и запустите её (есть и другие способы ) .
Кстати, открыть любую установленную программу можно гораздо более простым путем - нажмите кнопки Ctrl + пробел и начните печатать название программы во всплывающем окне. Сделать это намного быстрее чем искать нужное приложение в папке с программами.

2. Включите отображение скрытых файлов и папок
Этот пункт будет последним, если вам нужно только показать скрытые файлы и папки в Mac OS и оставить все так. Для этого скопируйте следующий код
defaults write com.apple.Finder AppleShowAllFiles YES
и вставьте его в открытое ранее окно Терминала при помощи сочетания клавиш cmd+V и нажмите Enter. Как скопировать и вставить текст на Mac OS мы недавно рассказывали .
Если вы хотите сделать какой то один конкретный файл/папку скрытыми, или наоборот, открытыми - вам поможет .
Внимание! Отнеситесь к изменению и удалению скрытых файлов с осторожностью - они не просто так скрыты от среднестатистического пользователя. Большинство из них влияет на работоспособность системы Mac OS, так что изменять их стоит только в том случае, если вы точно уверены в том что и зачем вы делаете.