Какой репитер wifi лучше. Установка и настройка ретранслятора TP-LINK TL-WA850RE. Тестирование скорости интернета через WiFi репитер
Если настройка WPS прошла неуспешно или на вашем маршрутизаторе отсутствует кнопка WPS, существует альтернативный способ правильным образом настроить ваш усилитель беспроводного сигнала на работу внутри вашей сети.
Настройка усилителя сигнала с помощью способа 2: веб-утилита настройки
Соединение по Ethernet
Шаг 1: Для моделей TL-WA750RE и TL-WA850RE одним из наиболее эффективных способов получения доступа к веб-интерфейсу усилителя сигнала является использование кабеля Ethernet, поставляемого вместе с нашим устройством. Вам потребуется подключить один конец кабеля к вашему ноутбуку или настольному ПК и подключить другой конец кабеля напрямую к порту Ethernet вашего усилителя сигнала. Пожалуйста, учитывайте, что усилитель сигнала должен оставаться включённым во время данного процесса.
Примечание: Если ваш настольный ПК не поддерживает подключение к беспроводной сети, пожалуйста, отключите кабель Ethernet от маршрутизатора и подключите его напрямую к усилителю сигнала TP-Link. Это установит прямое соединения от компьютера к усилителю сигнала по кабелю Ethernet.
Беспроводное соединение
Шаг 1 A : Усилитель беспроводного сигнала TP-Link также может быть настроек по беспроводному соединению. TL-WA854RE не обладает портом Ethernet, поэтому настройка должна производиться по беспроводному соединению. Пожалуйста перейдите в меню настройки беспроводного режима на любом беспроводном устройстве (ноутбук, планшет или смартфон) и подключитесь к установленной по умолчанию сети TP-Link_xxxxxx.
Ниже приведён пример подключения к установленной по умолчанию сети TP-Link_xxxxxx на Windows 7 (одинаково для всех версий Windows).
Примечание: Не обращайте внимания на различные записи TP-Link_xxxxxx в вышеуказанном окне, на своём компьютере с большой вероятностью вы увидите только одно доступное для подключения SSID устройства TP-Link.
Шаг 2: После того, как вы установите прямое Ethernet-подключение между вашим компьютером и усилителем сигнала, убедитесь, что вы отключились от какой-либо беспроводной сети, к которой может быть подключён ваш компьютер. Данное условие может быть применимо только к компьютерам и ноутбукам с возможностью беспроводного подключения.
Шаг 2 A : Для беспроводного подключения данный шаг не является необходимым. Перейдите к Шагу 3А.
Ниже приведён пример отключения от беспроводной сети в Windows 7.
Ниже приведён пример отключения от беспроводной сети в Mac OS .
Во время данного процесса доступ к Интернет с данного компьютера будет отсутствовать, но поскольку вы напрямую подключены к усилителю сигнала TP - LINK , это позволит вам получить доступ к его веб-утилите настройки.
Шаг 3: После отключения от вашей беспроводной сети откройте любой браузер на вашем компьютере (InternetExplorer, GoogleChrome, MozillaFireFox, AppleSafari), после
чего в адресной строке браузера введите tplinkrepeater.net или tplinkextender.net в зависимости от используемой вами версии усилителя беспородного сигнала.
Шаг 3A: После того, как вы установили подключение к беспроводной сети TP-Link_xxxxxx, откройте веб-браузер на вашем устройстве и введите в адресной строке браузера: tplinkrepeater.net, tplinkextender.net.
Шаг 4: Если вам удалось успешно войти в веб-утилиту настройки устройства, следующее окно отобразится в вашем браузере. В качестве имени пользователя и пароля необходимо будет указать “admin”.
Примечание: Если вам не удастся успешно подключиться к доменному имени tplinkrepeater.net/tplinkextender.net, очистите вашу адресную строку и укажите IP-адрес 192.168.0.254, который является IP-адресом усилителя сигнала TP-Link по умолчанию. Доменное имя и IP-адрес по умолчанию выведут одинаковое окно авторизации, указанное выше.
***При подключении усилителя сигнала TP - LINK к компьютеру MAC перед вами сразу же отобразится окно авторизации, после того как Ethernet -соединение будет установлено между вашим компьютером и усилителем сигнала TP - LINK .
Шаг 5: После того, как вы успешно подключились к усилителю сигнала TP-Link, перед вами появится следующее окно (во всех моделях усилителей сигнала используется один веб-интерфейс: TL-WA750RE, TL-WA850RE, TL-WA854RE)
1) Нажмите Next (Далее) на следующей странице веб-утилиты настройки.
2) Выберите ваш регион
3) Отметьте необходимую беспроводную сеть
Примечание: Если имя беспроводной сети вашего главного маршрутизатора не отображается, или вы отключили широковещание SSID на вашем беспроводном маршрутизаторе, пожалуйста, вручную укажите SSID или MAC -адрес.
6) Пожалуйста, проверьте ваши настройки, чтобы убедиться, что указанная информация является правильной и нажмите FINISH (Завершить).После того, как вы нажмёте FINISH , усилитель беспроводного сигнала перезагрузится, и указанные настройки вступят в силу. Данный процесс должен занять около двух минут.
Следующие характеристики указывают на то, что усилитель сигнала был успешно настроен:
1) Светодиодные индикаторы RE и Wi-Fi горят.
2) Для одной версии будет в поле Connection status (Состояние подключения) будет значение Connected (Подключено).
В других версиях будет отображена галочка между Range extender (усилителем сигнала) и Main router/AP (главным маршрутизатором/точкой доступа). Если маршрутизатор и усилитель сигнала подключены к Интернет, между главным маршрутизатором/усилителем сигнала и Интернетом будет отображена галочка.
Пользователи сети часто сталкиваются с проблемой плохого сигнала, излучаемого роутером. Первое, что приходит в голову, – поменять девайс. Кажется, что загвоздка именно в нем. Но, как оказывается, главное – это правильная настройка техники.
Если же данная проблема исключена, стоит приобрести дополнительное оборудование, увеличивающее скорость передачи данных. Усилителю wifi-сигнала, или репитеру, по силам решение проблемы.
Если фиксируется слабый нестабильный сигнал Wi-Fi роутера в домашней сети, это чаще свидетельствует об ошибочной организации беспроводного подключения, чем об ограниченных функциях или нерабочего состояния сетевого устройства. Предлагаем следующие универсальные советы, способствующие усилению сигнала Wi-Fi, а значит, и качества связи для выхода в интернет.
Без репитера:

Рассмотрим детальнее, что такое репитер, или повторитель, зачем он нужен.
Активные усилители
Существуют два вида усилителей WiFi-сигнала:
- Активные – роутеры и двухдиапазонные репитеры.
- Пассивные – специальные антенны.
Точка доступа
Первые усилители отличаются мощностью и стандартами передачи. Кроме этого, они имеют разное количество антенн, размеры и поддержку программным обеспечением.
Недорогие раздатчики используют только беспроводной путь перемещения информации. Также в них чаще всего нельзя менять мощность, канал передачи и частоту «вайфая».
Репитер
 Устройство является дополнением к основной точке доступа, усиливая ее действие. Такой девайс используется для обслуживания больших территорий: метро, самолет, парковая зона, торговый центр, пр.
Устройство является дополнением к основной точке доступа, усиливая ее действие. Такой девайс используется для обслуживания больших территорий: метро, самолет, парковая зона, торговый центр, пр.
Как работает репитер, что это такое
В переводе с английского языка слово «repeater» – это повторитель. Еще одно название – «ретранслятор». Он дублирует посыл маршрутизатора и увеличивает радиус покрытия. Далее рассмотрим, как работает репитер, какой репитер выбрать.
Устройство подключается к точке доступа и раздает сеть маршрутизатора за пределы его действия. Другими словами, репитер принимает посыл от роутера и передает его дальше, что позволяет пользоваться интернетом в любой комнате дома.
Если здание очень большое, стоит остановить выбор на более мощных репитерах. Их стоимость довольно высокая, но дешевые варианты просто не справятся со своей задачей.
Чтобы любое оборудование работало хорошо, его нужно настроить. Установить правильный режим репитера «вифи» довольно просто. К тому же настройка Wi Fi репитера намного проще, чем роутера.
Подключение и настройка ретранслятора
Делается это пошагово:
- Включить девайс в розетку. Дождаться его загрузки: этот процесс длится около минуты. Далее войти в меню устройства. Чтобы это сделать, надо подключиться к Wi Fi повторителю с помощью кабеля или Wi-Fi.
- Открыть привычный браузер и ввести в адресной строке IP-адрес репитера. Для этого на изделии найти этикетку с IP-адресом, паролем и логином.
- Итак, адрес введен. Нажать «Enter». Далее нужно ввести пароль и логин. Если данные не меняли, это admin и admin.
- Дальше, вверху на странице найти кнопку «Repeater» и нажать на нее. Девайс самостоятельно отыщет все доступные сети, к которым можно подключиться.
- Из полученного списка выбрать собственный роутер. Напротив него установить маркер. Можно ниже вписать имя устройства, но это необязательно.
- Следующий шаг – ввести в соответствующей строке пароль роутера и нажать «Применить».

Это все, что нужно сделать для наладки работы повторителя сигнала.
Настройка роутера для использования в качестве репитера
Такой вариант более сложный, но подойдет, если нет настоящего усилителя сигнала интернета. Разберемся, что нужно сделать, чтобы заставить работать , для этого:
- Подключиться к двум маршрутизаторам.
- Запустить браузер и в поисковой строке написать IP роутера. Как говорилось выше, его можно найти на наклейке, расположенной на устройстве. Чтобы узнать «айпи» в системе Windows, в меню «Пуск» набрать «cmd», запустить командную строку и ввести «ipconfig». Нажать «Энтер». В списке адресов роутер обозначен как «Основной шлюз». Адрес обычно выглядит как 192.168.x.x.
- В появившемся окне ввести логин и пароль. Стандартные – admin/admin. Конечно, их стоит поменять.
- Дальше открывается меню настроек. Перейти в раздел «Wi-Fi» и найти подраздел, в котором будет указано «Режим повторителя» или «Включить WDS». В зависимости от производителя используются разные термины.

- Установить маркер напротив слова «Включить». В выпавшем списке определить собственный роутер, передачу которого нужно усилить.
- Все следующие пункты уже настроены. Нужно только ввести ключ к первому маршрутизатору. Нажать «Применить». Появляется предупреждающее сообщение об изменении параметров. Кликнуть «Да», чтобы полностью настроить репитер.
- Выбрать раздел WAN.
- Нажать «Добавить».
- В параметрах глобального подключения найти «Тип соединения».
- Выбрать параметры, указанные провайдером в памятке к договору, например, словосочетание «Dynamic IP».
- В строке «Интерфейс» установить «Wi-Fi Client».
- Все остальные пункты оставить, как есть, щелкнуть «Применить».

Устройства готовы к использованию. В зависимости от производителя наименования пунктов и разделов отличаются.
Конечно, беспроводной повторитель стоит дешевле, чем роутер. Но если есть два девайса, тогда нет смысла покупать дополнительное устройство. К тому же, если интернет делится с соседями, одну точку доступа следует использовать как основную, а другую – в качестве усилителя сигнала Wi-Fi.
Пассивные усилители
Пассивные усилители сигнала для роутера – это различные антенны. Они бывают разных видов и могут быть удалены от раздатчика при помощи кабеля. Если приемник мощный, его устанавливают на сам девайс.
Покупка антенны обойдется намного дешевле, чем приобретение маршрутизатора или подключение репитера.
Усилитель Wi-Fi своими руками
 При умении обращаться с паяльником и желании сэкономить деньги, возможно сделать усилители сигнала для роутера самостоятельно.
При умении обращаться с паяльником и желании сэкономить деньги, возможно сделать усилители сигнала для роутера самостоятельно.
Насадка на антенну
Нужна миллиметровая медная проволока, а также пластик или картон. Проволоку нарезать на отрезки по длине:
- 48 мм (2 шт.);
- 50 мм (2 шт.);
- 52 мм (1 шт.);
- 59 мм (1 шт.).
Прикрепить их на картон ровно посередине. Вырезать картон и поместить получившуюся конструкцию на антенну. Если маршрутизатор с двумя усиками, изготовить приспособление на каждую.
Алюминиевый экран
Оказывается, алюминиевая фольга способна усилить передачу. Кроме того, она увеличивает радиус передачи и препятствует постороннему подключению. Разберемся, как самому сделать такое приспособление. Надо подготовить жестяную банку, клей или замазку, ножницы. Приступить к изготовлению приспособления, для этого:

Такое нехитрое приспособление увеличит радиус приема wifi и его мощность.
Отдельная антенна
 Это устройство – не усилитель «вайфай» сигнала, а средство, препятствующее его прерыванию. Популярное устройство – антенна, направляющая сигнал на определенный объект: соседний балкон или приусадебный участок. Главное, чтобы между объектом и направляющим устройством не было преград.
Это устройство – не усилитель «вайфай» сигнала, а средство, препятствующее его прерыванию. Популярное устройство – антенна, направляющая сигнал на определенный объект: соседний балкон или приусадебный участок. Главное, чтобы между объектом и направляющим устройством не было преград.
Заключение
В этой статье разобраны самые популярные вопросы, волнующие пользователей беспроводной сети, и дано объяснение, для чего нужен повторитель. Теперь пользователям известны основные причины плохой связи с роутером, а также возможные платные и бесплатные варианты устранения проблемы.
Часто мы сталкиваемся с проблемой, когда радиуса покрытия точки доступа Wi-Fi недостаточно. В таком случае мы можем использовать репитер WiFi сигнала. Это устройство, которое подключается к точке доступа по «воздуху» или кабелю и раздает сеть, увеличивая тем самым область покрытия. Итак, как настроить повторитель wifi сигнала?
Об устройстве
В переводе с английского Repeater означает повторитель. То есть, как уже говорилось выше, это устройство, которое способно повторять сигнал точки доступа, увеличивая при этом радиус покрытия. Второе название репитера (усилителя WiFi сигнала) – ретранслятор. Часто встречается вопрос, что такое репитер WiFi. Здесь нет ничего сложного.
Ретранслятор WiFi находит доступные для подключения сети и предлагает вам выбор.
После подключения к точке доступа wi-fi репитер просто передает сигнал за пределы покрытия точки доступа. Проще говоря, устройство подключается к роутеру и раздает его сеть в своей области покрытия.
Конечно, для того, чтобы оборудование работало, его нужно настроить. Здесь также нет подводных камней и каких-то секретов. Более того, повторитель настраивается гораздо быстрее и проще маршрутизатора. С этим справится даже новичок. Разберемся, как настроить репитер WiFi сигнала.
Настройка репитера
Включите устройство в розетку. Дождитесь, когда оно загрузится. Для этого может потребоваться около минуты. Теперь нужно войти в меню параметров Wi-Fi повторителя. Для этого подключитесь к нему через Wi-Fi или по кабелю.
Далее откройте любимый браузер и в адресной строке напишите IP-адрес ретранслятора. Узнать адрес вы сможете на самом репитере (на нем есть заводская наклейка, на которой указан IP-адрес устройства, а также логин и пароль для входа в меню настроек).
Итак, ввели IP-адрес и нажимаем «Enter». Теперь система просит ввести логин и пароль. Если вы их не меняли, то, как правило, по умолчанию логин и пароль – admin, admin соответственно.
Все, теперь мы попали в меню параметров повторителя вай-фай. Дальше все еще проще. На первой же странице вверху нажмите на кнопку «Repeater». Устройство найдет все доступные для подключения сети.
Вам же останется просто выбрать ваш роутер из списка. Устанавливаем в нужной строке маркер. Ниже можно написать имя ретранслятора (можно оставить без изменения). Еще ниже нужно написать пароль к роутеру, сеть которого мы расширяем. Далее нажимаем «Применить» (Apply). Все, устройство подключено к точке доступа и раздает его сеть.
Теперь вы знаете, как подключить и как настроить повторитель WiFi. Но что делать, если под рукой нет подобных устройств, но есть еще один роутер? В таком случае мы можем настроить второй маршрутизатор и использовать его как ретранслятор. Это сделать немного сложнее, но все же можно.
Давайте рассмотрим, как сделать ретранслятор из второго роутера, на примере D-Link Dir-300.
Как использовать маршрутизатор в качестве повторителя
- Итак, подключаемся ко второму роутеру. Запускаем любимый браузер и в адресной строке вводим IP маршрутизатора. IP-адрес указан на заводской наклейке, которая наклеена на самом устройстве. Там же вы найдете и информацию о логине и пароле для входа в меню параметров.
- После ввода IP-адреса в браузере вы попадете на стартовую страницу, на которой потребуется ввести логин и пароль. По умолчанию установлены следующие значения: логин – admin, пароль – admin.
- Вот мы и попали в меню настроек. Здесь нужно перейти в раздел «Wi-Fi». После этого открываем рубрику «Клиент».
- Чтобы активировать эту функцию, просто установите маркер в строке «Включить». Система начнет поиск доступных сетей и предложит вам список. Выберите в этом списке свой первый роутер (радиус покрытия которого нам нужно расширить).
- Ниже появится несколько дополнительных строк. Все они уже будут заполнены. Вам же нужно только ввести шифр для подключения к первому маршрутизатору (ключ к действующей сети). Нажмите кнопку «Применить».
- Выскочит сообщение с предупреждением, что некоторые параметры будут изменены. Соглашаемся и нажимаем «Да».
Работаю частным компьютерным мастером. Профессионально занимаюсь ремонтом компьютеров более 12 лет, как любитель с 90-х годов.
Два года проработал руководителем сервисного центра, специализирующегося на подключении абонентов к интернету и компьютерной помощи.
Видео по теме:




команда Bezprovodoff 30.12.2015 17:04
Здравствуйте. Репитер новый? К нему есть инструкция, в которой все изложено. Так же уточните, есть ли в нем выход LAN для подключения к устройству через кабель! На самом репитере также должна быть наклейка с данными (МАК-адрес, пароль и логин для входа и так далее). Если же вы уже перенастраивали репитер и меняли ранее пароль, то вы можете сбросить его настройки путем нажатия и удерживания кнопки “Reset”. Опять же, найдите инструкцию (если нет на руках, то найдите в интернете). В инструкции все подробно изложено.
DoberMan 17.01.2016 07:41
Здравстуйте. Я купил репитер, подключился к роутеру система пишет что сето с доступом к интернету, но в браузере выдает ошибку dns. Пробовал подключать два ноута и два телефона и везде одно и тоже. Подскажите что еноо может быть.
команда Bezprovodoff 03.03.2016 18:52
Здравствуйте. А если к роутеру подключиться без репитера, то все нормально работает? В таком случае нужно перебирать параметры репитера. Ошибка DNS подсказывает нам, что причина в DNS серверах. Попробуйте на репитере указать их вручную. Там в настройках DHCP должен быть такой пункт или где-то в настройке сети (у меня в DHCP, но все зависит от прошивки и модели роутера\репитера). Также, можете попробовать сперва назначить параметры сети вручную на самом компьютере и задать вот такие DNS серверы: DNS1 – 8.8.8.8, DNS2 – 8.8.4.4. Это открытые для всех Гугловские серверы. Скорее всего, на компьютере когда зададите параметры сети вручную и укажите эти серверы, все заработает.
Sergey 09.03.2016 16:27
Здравствуйте. Выполнил всё, как описано и вроде сервер репитера правильность действий подтвердил.Но тут же, сеть репитера в трее, начинает отображаться красным крестиком и текстом, что мол параметры сети сохраненные на этом компьютере не соответствуют требованиям этой сети. Попытки все переделать с нуля, ни к чему не привели.
команда Bezprovodoff 19.03.2016 10:46
Здравствуйте. Скорее всего, дело не в репитере, а именно в сетевых параметрах компьютера. То есть, на компьютере, как правило, надо ставить автоматически получать IP-адрес и DNS-серверы. Вообще, на компьютере я рекомендую сбросить сетевые параметры. Вот видеоурок – https://www.youtube.com/watch?v=T0vOyaSeY3Y .
команда Bezprovodoff 19.05.2016 10:31
Здравствуйте. Только на iPhone нет Интернета? На всех остальных устройствах все работает хорошо? Видимо, надо проверять iPhone. Смотрите, на каком стандарте работает репитер, и какие стандарты WiFi поддерживает ваш iPhone. Если есть разница между поддерживаемыми стандартами, то ничего вы не поделаете. Можно попробовать сделать сброс iPhone до заводских параметров.
команда Bezprovodoff 19.05.2016 10:55
Здравствуйте. Репитеры могут иметь и другие адреса. Читайте инструкцию, которая обязательно прилагается к каждому репитеру. Дело в том, что они могут настраиваться по разному. Разные модели имеют свои особенности. Или хотя бы уточните, какой репитер вы используете, как вы его настроили?
Павел 25.05.2016 18:49
Здравствуйте. Подключал репитер, как указано в инструкции, но после выбора сети, которую надо расширить и ввода пароля от нее, при нажатии кнопки apply ничего не происходит. Стоит выбрать любую другую сеть соседей и нажать apply, Он сразу же схватывает и перезагружается.
команда Bezprovodoff 16.06.2016 11:35
Здравствуйте. Удаленно в вашем вопросе я помочь не смогу. Вызовите мастера на дом или попросите помощи у знакомых, которые смыслят в настройке репитеров. Надо смотреть, что вы там настроили, и как. А еще лучше просто сделать сброс и заново все настроить. Но, удаленно этого сделать я не смогу. Извините.
Страус 23.06.2016 07:56
Так у меня получается “неопознанная сеть” или по другому “без доступа к сети” интернет значит. И какие я только настройки не применял, всё без толку. Ip репитера 192.168.0… всё писать не буду, но ip есть, драйвера есть, беспроводная как неопознанная сеть есть, доступа в интернет НЕТ. НЕТ мать вашу Китайсы косоглазые, возможно ip наши провайдеры поменяли ранее было 192.168.0, теперь у USB модема абсолютно другой ip. Думай и гадай, точного ответа нет. Я очень упрямый, обязательно проблему решу, мне очень нужен репитер и ВЫСОКОСКОРОСТНОЙ интернет, не то что сейчас.
Страус 23.06.2016 08:16
mihan, всё зависит от вашей модели репитера. Если снизу есть порт похожий на сетевую карту, то вы обязательно подключитесь к роутеру, в принципе репитер должен работать исключительно с роутером, собственно говоря репитер создаёт СОВМЕСТНУЮ с роутером сеть. Будьте внимательны. Мощность излучения репитера строго ограничена 20дб, или 0,1ВТ, передатчик не должен наносить вред здоровью человека (усиление wi-fi ровно в 100 раз), но если вы настроите точку доступа как репитер, в добавлению к вашему первому внешнему репитеру, вы получите усиление в 40дб, а это усиливает wifi в 10 000 раз. Я не ошибся. Это ядерная бомба для вашего здоровья. Но если у вас 2-х этажный дом, вышка оператора находится на расстоянии более 10 км, внешняя антенна малоэффективна, то репитер (внешний) устанавливаете на 1 этаже, а точку доступа на втором этаже подальше от внешнего репитера. Площадь покрытия будет большой, сигнал несколько ослабеет, но будет ВЫСОКОСКОРОСТНОЙ интернет. При уверенном приёме от 150 до 300мб/с. Вам этого хватит? Только надо быть предельно внимательным. Наружу дома репитер не выставлять. Будут проблемы с Россвязьнадзором. Внутри помещения, если вас здоровье не беспокоит, ставьте столько репитеров, сколько вам надо…но не на фасаде здания.
команда Bezprovodoff 13.07.2016 21:31
Здравствуйте. Осмотрите внимательно репитер, на нем должна быть кнопка “Reset”. Нажмите и удерживайте ее, что бы сбросить параметры. Скорее всего, он просто заглючил от переизбытка сетевого кэша. Сбросите параметры, сетевой кэш тоже сброситься. Потом заново перенастроите устройство и все должно заработать. В крайнем случае попробуйте обновить ПО (перепрошить репитер).
команда Bezprovodoff 28.07.2016 10:27
Здравствуйте. Такой вопрос требует личного присутствия. Дело в том, что надо проверять, может быть, сам репитер бракованный, может быть, вы что-то не так настраиваете или подключаете. Надо лично смотреть. Удаленно я не могу ничего сказать. Угадывать можно долго. Более того, мои догадки могут ввести вас в заблуждение. Лучше, пригласите домой знакомого, который разбирается в таком оборудовании или вызовите мастера на дом (не думаю, что это будет дорого стоить).
АРтем 09.08.2016 20:32
вот фото репитера https://pp.vk.me/c630530/v630530732/41740/YNh7O62Wocw.jpg
не могу перейти по его адресу для настройки, кнопка ресет такое ощущение, что не нажимается. Сейчас все работает, но хочу изменить точку раздачи
Анатолий 14.08.2016 06:25
Здравствуйте! После настройки репитер подключается к сети, но раздает ее под другим именем, приходится при переходе в другую комнату вручную менять подключение. Можно ли настроить репитер на раздачу сети с одним именем. Спасибо
Alex 24.08.2016 10:21
Здравствуйте. Настроил репитор по инструкции (картинкам). С виду все окей. Но при подключении по wi-fi каких либо девайсов, долго висит на -подключение…- а затем -не удается получить ip-адрес-. В чем проблема? Спасибо.
команда Bezprovodoff 25.08.2016 15:35
Здравствуйте. Вы подключаетесь к репитору для настройки через кабель или по WiFi? Насколько мне известно, для настройки репитора лучше подключаться к нему через кабель. А кнопка Reset должна нажиматься. Если даже через кабель не получается, то обязательно надо делать сброс до заводских параметров, потому что иначе вы не сможете зайти в параметры репитора. Может быть, кнопка тугая очень и нажимать ее надо с силой. А может быть, наоборот, вы просто не ощущаете щелчка, когда кнопка мягко нажимается. В любом случае, вы нажимаете кнопку и держите некоторое время (индикатор питания должен мигнуть – или инструкцию к репитору прочтите, как сделать сброс параметров).
Александр 29.08.2016 16:56
Здравствуйте! После настройки появилась еще одна сеть WIFI-Repeater. Я то думал она будет повторять и усилять существующую сеть, а появилась еще одна. Так было задумано или я что-то не так настроил. Подскажите как сделать настройки чтобы была одна сеть. Спасибо за помощь!
Здравствуйте. Попробуйте задать такой же канал вещания (и такой же режим WiFi), установите такое же имя сети и такой же пароль к WiFi. Других вариантов нет. Если одинаковые параметры не позволят автоматически переключать между сетями, то это будет означать, то ваш телефон (или другие Вай-Фай устройства) не поддерживает WiFi роуминг. В таком случае придётся только вручную переподключаться при переходе в другую комнату.
команда Bezprovodoff 08.09.2016 13:41
Здравствуйте. Теоритически, если по WiFi, то можно. Но, все зависит от типов репитеров, от поддерживаемых функций и так далее. Главное, что бы оба репитера поддерживали функцию “WiFi мост”. В противном случае, подключение по WiFi для раздачи сети будет невозможно выполнить.
команда Bezprovodoff 08.09.2016 13:41
Здравствуйте. Проверьте, включен ли DHCP в параметрах репитера. За назначение IP-адресов автоматически отвечает именно эта функция. Либо, назначьте и вручную нужный IP-адрес каждому WiFi устройству. Если не поможет, то больше ничем помочь не могу, так как вопрос требует личного присутствия.
Влад 15.09.2016 15:52
Здравствуйте. Проблема в том, что по своей невнимательности, вместо того чтобы загрузить файл с настройками, я использовал его как файл обновления. Теперь не могу к нему подключиться. Можно как то теперь загрузить на него прошивку?
Здравствуйте. Можно попробовать назвать репитер точно так же, как и основной роутер и поставить такой же пароль. В таком случае, если устройства поддерживают WiFi роуминг, то устройства, теоритически, должны автоматически переподключаться к сети с наиболее хорошим сигналом. Но, это только в теории. На практике не все гаджеты поддерживают WiFi роуминг и могут встречаться другие проблемы. Например, может быть конфликт между роутером и репитером. В любом случае вы можете попробовать. Если не получится, то будете пользоваться как есть. То есть, в доме будет две сети. А вы вручную будете выбирать, к какой сети подключаться.
команда Bezprovodoff 21.09.2016 21:42
Здравствуйте. Все зависит от того, какие настройки установлены в точке доступа (на общественной сети). Можно попробовать. Например, на ноутбуке вы можете создать виртуальную WiFi сеть, которая будет расширять общественную сеть. Вот инструкция – (из описанных вариантов вам подойдут только два – настройка в командной строке или использовать программу Virtual Router Plus). Если на ноутбуке получиться раздать сеть и получить доступ к Интернету через общественную сеть, то можно смело покупать репитер.
Тимур 05.10.2016 19:45
Добрый день! Можно-ли использовать интернет с репитера через его wlan порт? Иными словами: ставлю репитер в другой комнате, подключаю его к основному роутеру, подключаю через wlan репитера медиабокс, смарт тв или любую другую приставку и юзаю инет на подключенном устройстве. Такое возможно?
команда Bezprovodoff 06.10.2016 23:50
Здравствуйте. Если на устройстве есть кнопка “Reset” (а она должна быть, просто внимательно осмотрите гаджет), то нажмите ее и держите некоторое время (читайте в инструкции, как сбросить параметры именно на вашем репитере). После сброса все должно вернуться к заводским параметрам, после чего вы сможете войти в параметры и сделать повторную попытку настройки. Если не получится, то опять же, читайте в инструкции, как прошить роутер без входа в его параметры. Как правило, это делается так – выключаете устройство из розетки (сети электропитания). Нажимаете и держите кнопку питания. Держите около 15 секунд, после чего не отпуская кнопку питания, включаете устройство в розетку и держите питание еще около 10 секунд. Далее подключаетесь к репитеру через ПК (обязательно по кабелю) и в браузере пишите заводской IP-адрес (который требуется для входа в параметры репитера). Должен загрузиться режим прошивки. Может быть, процедура входа в этот режим немного другая – читайте инструкцию к вашей модели. В этом режиме вы сможете его прошить нужной прошивкой.
Здравствуйте. Подключаетесь к репитеру при помощи кабеля (RJ45), входите в его параметры и настраиваете. Если такой возможности нет, то на самом репитере есть кнопка “Reset”. Жмете ее для сброса параметров (читайте инструкцию, так как возможно, Reset надо не просто нажать, а подержать какое-то время). После сброса подключаетесь к репитеру по WiFi и входите в его параметры и вносите необходимые изменения.
команда Bezprovodoff 19.10.2016 22:03
Здравствуйте. Значит не настроили. Что-то сделали не так. Внимательнее читайте инструкции и настраивайте. Кроме этого, вы уточните, что и как вы настроили. Как настроен основной роутер, к которому подключен репитер? Настроили ли вы “Мост” между роутером и репитером? Удаленно довольно сложно что-то говорить, так как мне надо видеть, что и как настроено. Попробуйте еще раз перечитать статью и настроить репитер. Если не получится, то пригласите мастера на дом.
команда Bezprovodoff 19.10.2016 22:03
Здравствуйте. Подключаетесь к репитеру при помощи кабеля (RJ45), входите в его параметры и вносите изменения. Если такой возможности нет, то на самом репитере есть кнопка “Reset”. Жмете ее для сброса параметров (читайте инструкцию, так как возможно, Reset надо удерживать некоторое время). Второй вариант – это если что-то не работает и надо как-то попасть в параметры и настраивать репитер. Если же все работает, и вы просто хотите от нечего делать зайти в параметры, то не стоит устройству мешать работать. Для перезагрузки можно просто вытащить его из розетки на 7-10 минут и включить снова.
команда Bezprovodoff 19.10.2016 22:03
Здравствуйте. Это зависит от того, как вы настроите репитер. Дело в том, что в самом репитере есть параметры безопасности и вы сами можете установить пароль или оставить сеть открытой. Опять же, многое зависит от модели репитера и его встроенного программного обеспечения (набор инструментов и функций). так что это надо смотреть уже в параметрах самого репитера. Но, пароль должен быть в любом случае, потому что сеть открытой не всегда можно оставить и производители это понимают.
Сегодня использование Wi-Fi для передачи данных применяется повсеместно. Но одним из недостатков данного способа выхода в интернет является весьма ограниченная дальность действия. Исправить данный недостаток можно, но для этого необходимо воспользоваться специальными средствами. Они могут быть как аппаратными, так и программными.
Программное усиление
Существует большое количество способов увеличить силу транслируемого маршрутизатором Wi-Fi. Усилить сигнал роутера Wi-Fi в настройках роутера довольно просто, сделать это возможно буквально за несколько секунд.
Основные способы улучшения качества сигнала:
Все эти способы дают возможность усилить сигнал Wi-Fi роутера без антенны или иных аппаратных средств.
Применение устаревшего протокола безопасности делает работу сети не только слабо защищенной, но также очень медленной. Следует в разделе настроек маршрутизатора, зайдя в них в качестве администратора, в качестве используемого по умолчанию выбрать WPA2 .
Существенно повышает скорость работы беспроводной связи ограничение количества поддерживаемых устройств. Сами MAC-адреса выступают в качестве идентификаторов.

Не следует оставлять название сети в открытом доступе. Зачастую качество, а также скорость передачи данных падают именно из-за различного рода посторонних пользователей, пытающихся осуществить подключение. Для осуществления скрытия достаточно убрать галочку в меню установок напротив пункта «разрешить передачу SSID».
Низкая мощность передатчика
Одна из основных причин низкого качества связи, малой зоны покрытия - небольшая мощность передатчика. Особенно этим часто грешат устройства со встроенной антенной. Исправить этот недостаток без использования различного рода подручных средств довольно сложно. Но, тем не менее, реально.
Очень многие изделия от именитых производителей дают возможность менять скорость передачи данных своими руками.
Например, чтобы сделать это в TP-Link

После применения настроек мощность передатчика должна возрасти. Если, конечно, до начала настроек рассматриваемое значение было ниже.
Стандарт 802.11N
Ещё один способ, позволяющий существенно увеличить скорость доставки обрабатываемой информация, а также качество связи – стандарт 802.11 N. Он был введен в эксплуатацию довольно давно – в 2009 году, 11 сентября.
Скорость передачи данных при использовании данного стандарта составляет целых 300 Мбит/с. Переключиться на него довольно просто, сделать это можно через WEB-интерфейс. Чтобы открыть само окно настроек, необходимо ввести в адресной сроке браузера 192.168.1.1. Это IP-адрес устройства, присваиваемый ему по умолчанию.

Также некоторые аппараты позволяют выполнить переключение прямо в операционной системе. Для этого необходимо открыть свойства устройства в «панели управления» Windows.
Настройка перезагрузки
Также улучшить качество связи через Wi-Fi может перезагрузка. Её выполнение при помощи WEB-интерфейса позволяет очистить память маршрутизатора от программных ошибок. Именно они порой являются основной причиной возникновения неполадок самого разного рода, понижающих скорость передачи данных.
Для осуществления данной операции достаточно зайти в WEB-интерфейс как администратор.

Сделать это можно следующим образом :
- ввести в адресной строке 192.168.1.1;
- ввести логин и пароль администратора в соответствующих полях;
- открываем раздел «Быстрая настройка» и нажимаем кнопку .
Совпадение частот
Стандартное значение рабочее частоты обычно составляет 2.4 ГГц. На ней работает большое количество самых разных устройств. Изменить канал можно при помощи специализированных программ. Например, Network Stumble r.
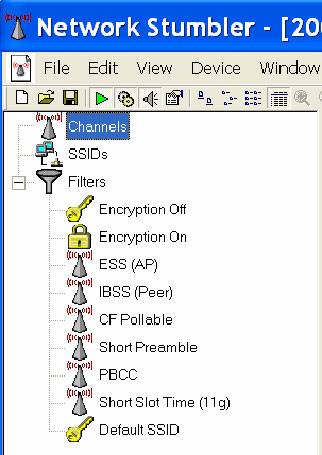
Также можно изменить канал через WEB-интерфейс.
Для этого необходимо:

Новая прошивка и драйвера
Ещё один способ, дающий возможность усилить работу – установка новых драйверов на компьютер и последующая его перепрошивка. Особенно часто помогает замена прошивки. Нередко многие модели маршрутизаторов, оснащенные старым программным обеспечением, имеют довольно небольшую пропускную способность. Перепрошивка позволяет исправить положение вещей.
Как с помощью клавиатуры перезагрузить компьютер? Решение есть.
Например, многие маршрутизаторы изначально не поддерживающие стандарт 802.11 N, но после обновления программного обеспечения успешно работают с ним. Так как аппаратная часть изначально проектировалась с перспективой на возможную работу с данным стандартом. И установка обновлений позволила работать на высокой скорости.
Как усилить сигнал Wi-Fi с помощью второго роутера
Существенно расширить зону действия беспроводной сети можно своим руками при помощи второго маршрутизатора. Данная схема может осуществляться различными способами. Но в первую очередь необходимо выполнить соединение двух устройств.
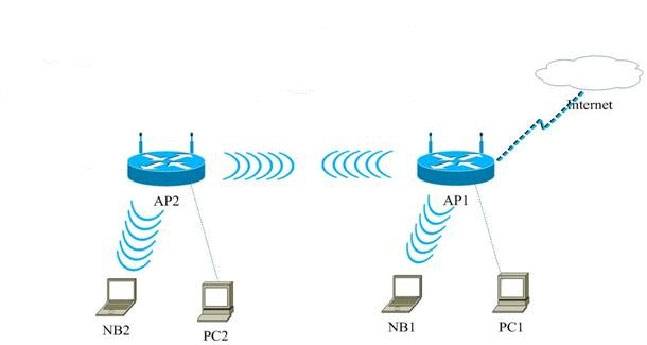
Для реализации такой схемы желательно воспользоваться двумя одинаковыми моделями. Отлично для этого подойдет TP-Link TL-WA901N. В первую очередь следует подключить к интернету и настроить один из маршрутизаторов. После этого необходимо осуществить подстройку второго устройства, оно будет работать в режиме «репитера».
Наиболее сложна и трудоемка отладка именно репитера.
Выполняется она в несколько этапов:

Необходимо задаться статическим IP-адресом: 192.168.1.100. Маска подсети также будет постоянной: 255.255.255.0.
После успешного выполнения всех выше перечисленных действий необходимо:

Последним этапом является выбор алгоритма шифрования. После того, как был выбран необходимый параметр, нужно снова перезагрузиться.
Сильный сигнал аппаратными средствами
Добиться качественного соединения с оборудованием Wi-Fi можно различными способами.
Наиболее часто используемые:

Многие производители выпускают компактные усилители, размер которых немногим больше пары спичечных коробков. Они вставляются в розетку и осуществляют усиление Wi-Fi, в зоне действия которого находятся.
Очень многие модели оснащаются ещё на заводе дополнительными портами для подключения второй антенны. Она существенно увеличивает зону охвата аппарата, делает возможным распространение сигнала на внушительные расстояния.
Выбор правильного места
Одним из самых важных факторов, непосредственно влияющих на качество связи, является место расположения устройства для транслирования. Оптимальна ситуация, когда роутера располагается в центре всех устройств, использующих подключение.

Очень важно избегать расположения неподалеку от роутера какой-либо громоздкой мебели, зеркал. Все это поглощает и отражает волны. Потому следует располагать маршрутизатор таким образом, чтобы на пути действия рассматриваемой сети не находились какие-либо очень твердые предметы.
Влияние оборудования
Также помимо различных физических препятствий, всевозможное оборудование также может оказывать негативное влияние на надежность связи через Wi-Fi.
К устройствам такого рода относятся:

Обычно все дело заключается в том, что маршрутизатор и иное оборудование может работать на частоте, совпадающей с частотой иных подобных изделий.
Делаем антенну
При необходимости можно изготовить антенну-усилитель для улучшения качества связи, передаваемого по воздуху.
Для конструирования антенны такого рода нам потребуется:
- фольга пищевая;
- пластиковая бутылка или банка.
Фольга попросту обматывается вокруг бутылки, банки. После чего на 5-10 минут оставляется в таком положении. По истечении данного времени следует разместить полученное изделие за задней частью роутера. Фольга сфокусирует отражатель и направит его в нужном направлении. Что позволяет избежать возникновения «мертвых» зон.

Даже если аппарат для передачи данных обладает не очень сильным сигналом на выходе – в этом нет ничего страшного. Так как исправить положение можно собственными руками. Для этого даже не потребуется наличие каких-либо инструментов. Достаточно просто рулона пищевой фольги времени
>