Какой программой почистить компьютер чтобы не тормозил. Как почистить компьютер, чтобы не тормозил? Варианты с бесплатными программами и вручную
Медленная работа компьютера или ноутбука в большинстве случаев указывает на «засоренность» дискового пространства мусором. «Подвисание» и долгая загрузка системы, длительный отклик на команды пользователя указывают и на более серьезные проблемы - заражение вирусом, фрагментацию логических разделов и пр. Это может привести к потере файлов, поэтому стоит выяснить, как почистить компьютер, чтобы не тормозил при загрузке и выполнении команд.
Отключение ненужных программных продуктов в автозагрузке
Опытный пользователь при установке программ указывает в настройках инсталлируемого объекта тип запуска - по вызову пользователя или при загрузке Windows 10. По умолчанию большинство устанавливаемых программных продуктов выполняют загрузку в фоновом режиме при загрузке Windows 10. Со временем число таких объектов значительно увеличивается, что приводит к длительному запуску операционной системы и захламлению дискового пространства.Если при установке или первом вызове программ параметры запуска не редактируются, тогда стоит поступить так:
Важно!
Напротив объекта в колонке «Состояние» сразу должен отобразиться статус «Отключено». Если ничего не изменилось, перезагружают технику и проверят снова.
Более удобный способ отредактировать число запускаемых автоматически с Windows 10 приложений - удалить их ярлыки из специальной системной папки. Она создана в операционной системе специально для начинающих пользователей. Работа с ней будет более безопасной и понятной (как с обычными папками и файлами), не приведет к непоправимым последствиям в случае некорректного выполнения действий.
Папка находится на диске C в папке конкретного пользователя (есть и папка администратора). Найти ее легко по адресу C → Пользователи → Имя_Пользователя → AppData → Roaming → Microsoft → Windows. Далее выбирают «Главное меню», а в нем «Программы» и «Автозагрузка». Но можно выполнить процедуру и быстрее: Важно!
Преимуществом работы с папкой является возможность не только быстро удалять программы из автозапуска, но и добавлять их туда. Для этого нужно просто создать ярлычок утилиты в папке.
Важно!
Преимуществом работы с папкой является возможность не только быстро удалять программы из автозапуска, но и добавлять их туда. Для этого нужно просто создать ярлычок утилиты в папке.
Чистка дисков встроенными утилитами
Основная причина медленной работы ПК - загруженность дисков. Они «забиты» не только нужными файлами, но и мусором - недоудаленные объекты, временные файлы и пр. Безопаснее всего для очистки компьютера от мусора, дабы избавится от тормозов, использовать встроенный функционал ОС Windows 10. Действуем так: Важно!
Аналогичным образом очищаются все логические разделы жесткого диска. Этот способ почистить пространство наиболее безопасный и простой, поскольку контролируется самой ОС. Рекомендован для начинающих пользователей.
Важно!
Аналогичным образом очищаются все логические разделы жесткого диска. Этот способ почистить пространство наиболее безопасный и простой, поскольку контролируется самой ОС. Рекомендован для начинающих пользователей.Выполнение дефрагментации дискового пространства
Длительное открытие приложений связано с фрагментацией диска. Когда свободного пространства на нем много, сохранение объектов выполняется в соседних кластерах и томах. Но когда пространство загружается, то свободного места на близлежащих кластерах становится все меньше. Поэтому система дробить файлы и записывает их части на любые свободные места соответствующего объема. Когда приходит время запуска объекта, ОС выполняет обратную процедуру - ищет одинаковые части, «совмещает» их и только потом запускает. Из-за этой процедуры запуск выполняется очень медленно.Устранить проблему фрагментации помогает дефрагментация. Выполняют ее так: Важно!
Процедуру желательно повторить со всеми логическими разделами жесткого диска. Дефрагментацию пространства рекомендуется проводить минимум 1-2 раза в полгода.
Важно!
Процедуру желательно повторить со всеми логическими разделами жесткого диска. Дефрагментацию пространства рекомендуется проводить минимум 1-2 раза в полгода.
Поиск и удаление неиспользуемых программных продуктов
Пока на жестком диске много свободного пространства пользователь устанавливает софт не задумываясь о последствиях. Поэтому при заметном торможении системы в первую очередь стоит провести ревизию инсталлированных программных продуктов.Его удаление проводят так: Важно!
При покупке компьютера и ноутбука (особенно) с установленной ОС Windows 10 на жестком диске можно найти массу развлекательного и маркетингового программного обеспечения, которым пользователь никогда не воспользуется. Оно занимает место, утяжеляет загрузку операционной системы, работает «вхолостую», но главное замедляет работу ПК. Его лучше удалить. Процедура выполняется выше приведенным способом.
Важно!
При покупке компьютера и ноутбука (особенно) с установленной ОС Windows 10 на жестком диске можно найти массу развлекательного и маркетингового программного обеспечения, которым пользователь никогда не воспользуется. Оно занимает место, утяжеляет загрузку операционной системы, работает «вхолостую», но главное замедляет работу ПК. Его лучше удалить. Процедура выполняется выше приведенным способом.
Проверка на вирусы и их удаление
Вирусные программы могут не только замедлять работу компьютера, но и стать причиной его выхода из строя. Но пользователям ОС Windows 10 волноваться не стоит. Ее преимуществом является серьезная система защиты от вирусных атак и несанкционированного проникновения. Пользователям, которые не посещают в сети непроверенные сайты и не выполняют скачивание объектов с таких ресурсов, можно даже не устанавливать на ПК дополнительную антивирусную программу, чтобы исключить загруженность системы.Чтобы убедиться в защищенности, стоит проделать следующее: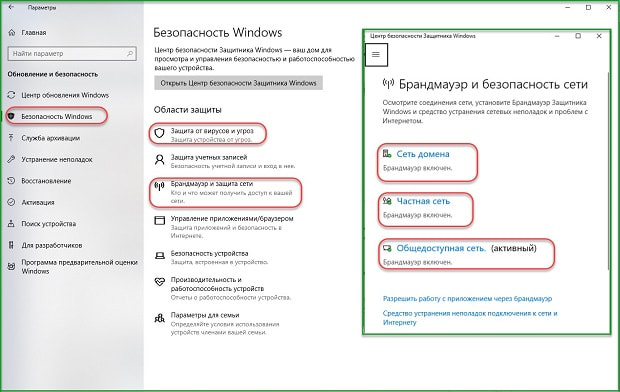 Если все перечисленные способы чистки и оптимизации работы ОС не дали результатов, то вероятнее всего, проблема в жестком диске. Его можно заменить на более надежный, бесшумный и скоростной SSD-диск. Он увеличит скорость работы с техникой в 3-5 раз. Но если в планы пользователя замена диска не входит, тогда нужно приучаться к тому, что компьютер и ноутбук требуют ухода и регулярного обслуживания. Чистку нужно проводить минимум 2-3 раза в год, как и дефрагментацию. Грамотная установка программного обеспечения также поспособствует комфортной работе с техникой.
Если все перечисленные способы чистки и оптимизации работы ОС не дали результатов, то вероятнее всего, проблема в жестком диске. Его можно заменить на более надежный, бесшумный и скоростной SSD-диск. Он увеличит скорость работы с техникой в 3-5 раз. Но если в планы пользователя замена диска не входит, тогда нужно приучаться к тому, что компьютер и ноутбук требуют ухода и регулярного обслуживания. Чистку нужно проводить минимум 2-3 раза в год, как и дефрагментацию. Грамотная установка программного обеспечения также поспособствует комфортной работе с техникой.
Как бы вы внимательно ни следили за своей работой на компьютере, со временем он все равно засоряется ненужными программами или файлами. Они могут появиться по разным причинам, и со временем, из-за своего количества и веса, могут парализовать всю вашу работу, а машина, соответственно, будет тормозить.
Именно поэтому ее нужно время от времени чистить. Сегодня вы узнаете, как почистить компьютер, чтобы не тормозил, самостоятельно с помощью специальных программ.
Откуда берутся лишние программы и файлы?
Многие удивляются тому, откуда на их компьютере скапливается столько «мусорных» файлов, ведь они не скачивали ничего лишнего . Но они, как правило, устанавливаются в «нагрузку» с основными файлами в следующих случаях:
- установка программ разного рода;
- установка игр;
- просмотр интернет-страниц.
Когда таких файлов скапливается много, компьютер начинает тормозить, что вызывает у пользователя дискомфорт. Поэтому свой компьютер пользователь должен уметь почистить от такого «мусора» вручную, без необходимости вызова специалиста. Ниже вы узнаете про программы и способы это сделать быстро и эффективно.
Стандартные средства Windows для удаления ненужных файлов
 Есть стандартные программы, работающие на базе Windows 7, 8 и 10
, с помощью которых можно быстро почистить свой компьютер от ненужных файлов. Причем по мере выхода каждой новой версии операционной системы Windows процедура ее использования практически не отличается.
Есть стандартные программы, работающие на базе Windows 7, 8 и 10
, с помощью которых можно быстро почистить свой компьютер от ненужных файлов. Причем по мере выхода каждой новой версии операционной системы Windows процедура ее использования практически не отличается.
Если вы раньше ничего подобного не делали самостоятельно, то процедура может показаться вам нелегкой. Чтобы было проще разобраться с процедурой чистки, предлагаем вам пошаговую инструкцию о том, как почистить диск С от неиспользуемых файлов:
- найдите на компьютере средства стандартной очистки диска от «мусора». На рабочем столе выбираем панель «Пуск» (если она присутствует), а затем «Компьютер»;
- в появившемся окне вы увидите перечень всех дисков, распознаваемых системой. Кликните правой кнопкой тачпада или мышки на диск С и отыщите там меню «Свойства», после чего вы получите доступ к ресурсам системы, касающихся чистки;
- далее вы увидите окно, содержащее много вкладок и диаграмм. Далее выбираем кнопку «Очистка диска», после чего программа в автоматическом режиме выберет, какие файлы следует удалить;
- итак, мы завершили процедуру. Проверьте, тормозит ли теперь компьютер и количество свободного пространства на машине.
Специалисты говорят, что таким методом можно избавиться до 3 гигабайт ненужных файлов. Проверку таким способом следует делать, как минимум, раз в месяц. Но помните, что с помощью стандартных средств Windows можно очистить только небольшую часть файлов.
А вот для удаления крупных неиспользуемых программ следует зайти в Панель управления , выбрать кнопку «Программы», далее — «Удаление программ». Далее вы увидите перечень приложений, которые установлены на вашем домашнем компьютере. Если вы имеете мало опыта в этом отношении, то выбирать программы к удалению следует очень внимательно, чтобы не удалить ничего ценного. Когда вы уверены в том, что та или иная программа вам не нужна, нажмите на ней двойным щелчком и она будет удалена.
Программы для чистки домашнего компьютера на Windows
Для того чтобы очистить свой компьютер вручную в домашних условиях, можно воспользоваться такими доступными программами:

Ниже мы рассмотрим особенности применения каждой из перечисленных программ.
Ccleaner: как правильно использовать программу
Ccleaner можно скачать с официального сайта . Для этого нажмите кнопку загрузки и сохраните программу. После скачивания ее следует установить и запустить утилиту. Алгоритм действий такой:

Когда вы все выполните, то закройте программу. Следующий шаг чистки – это использование программы для дефрагментации диска .
Применение программы Defraggler
 Следующий этап очистки – это утилита Defraggler. Как и предыдущую программу, ее можно скачать с сайта компании-разработчика.
Следующий этап очистки – это утилита Defraggler. Как и предыдущую программу, ее можно скачать с сайта компании-разработчика.
Запустите ее и вы увидите основное окно, где будут перечислены свойства каждого локального диска, находящегося на компьютере. Выберите один из них, нажмите левой кнопкой, выбираем пункт «Анализ», чтобы собрать данные о том, сколько на разделе находится фрагментированных файлов.
Анализ будет происходить несколько минут, после чего вы получите отчет о количестве фрагментированных файлов, фрагментов и их процентное соотношение по отношению к общему количеству места на диске.
Чуть выше можно увидеть разноцветные квадраты , означающие все файлы, находящиеся на диске. Цвета тоже имеют значение:
- красные и розовые квадратики – это фрагментированные (вредные) файлы, которые нужно привести в порядок;
- синие и другие – нормальные файлы, которые трогать не нужно.
Итак, закончив с этим этапом работы, можно почистить компьютер. После завершения анализа, выберите пункт «Дефрагментация», который запустит ключевую часть программы. Длиться это будет порядка одного-двух часов, все зависит от того, сколько данных имеется на диске. Когда программа будет завершена, перейдите на диск D и повторите действия.
Как самостоятельно почистить компьютер от вредоносных программ и файлов
Чтобы проверить компьютер целиком, нужно обязательно выявить, есть ли в нем вирусы. Достаточно часто именно вредоносные файлы являются причиной сбоев машины, компьютер виснет и тормозит, поскольку засоряется хламом либо же система виснет вследствие взлома системных программ.
Когда вы чистите компьютер, нельзя забывать и об антивирусной проверке. При наличии установленного рабочего лицензионного антивируса, нужно просто запустить полную проверку. Если по ряду причин вы не можете купить лицензию, то можете воспользоваться хорошей утилитой DR. Web Cureit на бесплатной основе.
Зайдите на официальный сайт компании «Доктор Веб», согласитесь со всеми условиями, и скачайте программу, поставьте галочки. Далее появиться окно, в котором нужно будет нажать на большую кнопку «Запустить проверку», после чего начнется процедура сканирования компьютера.
Когда она закончится, то вы увидите результаты проверки с подробным описанием каждой найденной угрозы . Чтобы удалить и очистить вирусы , нажмите на большую кнопку оранжевого цвета с надписью «Обезвредить», затем после окончания работы антивирус закройте, а сам компьютер перезагрузите.
Как удалить нежелательные баннеры и навязчивую рекламу
 Многих раздражает, когда на сайте в самый ответственный момент появляется навязчивая реклама, которую можно закрыть только через время при появлении крестика. Но можно сделать так, чтобы баннеры и реклама вас вообще не тревожили.
Многих раздражает, когда на сайте в самый ответственный момент появляется навязчивая реклама, которую можно закрыть только через время при появлении крестика. Но можно сделать так, чтобы баннеры и реклама вас вообще не тревожили.
Для этого можете использовать программу chistilka , которую без труда можно скачать и установить. Так, если программа CCleaner предназначена для очистки компьютера от ненужных файлов, исправления ошибок в реестре и чистки браузера, то chistilka нужно для очистки машины от рекламы, всплывающих окон и даже вирусов.
Она очень проста в плане работы. После скачивания откройте ее и нажмите кнопку запуска. Затем она выполнит сканирование машины, если найдется вредоносный код или программа, то она предложит ее удалить.
Причем вредоносное ПО можно «занести» на рабочую машину даже при работе со стандартными почтовыми сервисами . Как видите, каждый из нас не застрахован от появления на компьютере большого количества неиспользуемых вещей, а также вредоносных файлов. Именно поэтому нужно в профилактических целях чистить машину, чтобы она не засорялась подобным, а вы могли спокойно использовать компьютер для работы, игр или учебы.
В наше время, сейчас у каждого в доме есть хоть один компьютер, а может даже несколько. И при длительном его использование ПК начинает медленно работать, зависать, или даже иногда просто выключатся. Причиной этих проблем зачастую является засорение компьютера временными файлами из интернета, вирусами, а также сторонние программы, которые иногда устанавливаются и без нашего согласия.
Поэтому прямо здесь и сейчас я покажу каким образом можно быстро почистить компьютер. Все что нам для этого понадобится — это несколько сторонних программ и сами средства Windows, которые устанавливаются вместе с операционной системой.
Что бы не создавать одну статью с огромным количеством текста, процесс чистки компьютера я поделю на две статьи, поэтому подписывайтесь на новости сайта, что бы не упустить эти уроки:
Что будет использоваться при чистке компьютера
1. CСleaner - довольно удобная и быстрая программа для чистки компьютера. Большим плюсом является ее эффективность и простой, понятный рабочий интерфейс.
2. - ещё одна прекрасная утилита того же разработчика, что и CCleaner под названием Piriform. Эта программа занимается дефрагментацией дисков и делает ее быстрее чем стандартной приложения Windows`а.
3. - одноразовая антивирусная программа для бесплатной проверки WIndows на наличие вирусов. Плюсом является доступность и то, что постоянно выходят новые версии с обновлённой вирусной базой.
Как почистить компьютер с помощью Ccleaner
Итак, давайте начнем с Cсleaner’а. У кого ещё нет этой программы, Вы можете скачать ее с официального сайта просто нажав на «Download » и сохранив в нужное место. Конечно же, после скачки устанавливаем и запускаем сохранённую утилиту.
- При запуске Cсleaner сразу же будет открыта вкладка «Очистить», которая отвечает за удаление накопленного браузером и системой кэша. В левой части окна можно выбрать условия поиска и очистки файлов. Я рекомендую, все выделенные галочками параметры оставить как есть, и просто запустить поиск мусора на компьютере нажав на кнопку «Анализ
».
 Пройдет небольшое сканирование и на экране появляться сведения об удаляемых файлах. Нажав на «Очистить
» запустится процесс удаления ненужных а иногда и вредных файлов (Никаких личных файлов и папок Cсleaner не
уничтожает, поэтому можете не переживать
).
Пройдет небольшое сканирование и на экране появляться сведения об удаляемых файлах. Нажав на «Очистить
» запустится процесс удаления ненужных а иногда и вредных файлов (Никаких личных файлов и папок Cсleaner не
уничтожает, поэтому можете не переживать
). 
- Следующим шагом будет проверка и исправление ошибок реестра. Нажимаем с левой стороны на вкладку «Реестр
» и просто выбираем «Поиск проблем
». Снова запустится анализ но на этот раз реестра, после завершения какого появится полный отчет о проблеме, размещение файла и разделе реестра.
 После проверки нажимаем кнопку «Исправить
»
После проверки нажимаем кнопку «Исправить
»  В окно с вопросом о сохранение резервной копии нажимаем «Нет
». В следующем окне клацаем по «Исправить отмеченное
» и после устранения ошибок закрываем его кнопкой «Закрыть
».
В окно с вопросом о сохранение резервной копии нажимаем «Нет
». В следующем окне клацаем по «Исправить отмеченное
» и после устранения ошибок закрываем его кнопкой «Закрыть
». 
- Далее, переходим на вкладку «Сервис
» в которой из представлено списка возможностей выбираем «». О том, как почистить автозагрузку в самом Windows я уже писал в статье. Сейчас, я расскажу, как сделать это здесь. Принцип такой же, выделяем не знакомую для вас программу
или какую-нибудь спам утилиту, левой кнопкой мишки и нажимаем на «Выключить
». Так проделываем с тем, что для Вас является не нужным при включение компьютера и покажется подозрительным.

Сделав всё эти шаги можете просто закрыть программу и переходить в следующему этапу очистки компьютера.
Как почистить компьютер программой Defraggler
Для второго шага очистки компьютера мы воспользуемся ещё одной утилитой от Piriform, с названием Defraggler. Ее также можно скачать сайта разработчика , как и CСleaner.
Запустив программу, перед Вами должно появится главное окно с описанием свойств всех локальных дисков найденных на компьютере. Итак, выбрав один из дисков (я, всегда начинаю с диска «С:\ »), клацнув по нему левой кнопкой мыши, нажимаем на кнопку «Анализ » для сбора данных о количестве фрагментированных файлов на разделе.

Сам анализ займет несколько минут, затем появится отчет с результатами о том, сколько присутствует фрагментированных файлов, количество фрагментов и процентное соотношение фрагментированных данных от общего места на диске.

Подняв глаза чуть выше, Вы увидите квадратики разного цвета, таким образом показываются все файлы на диске. Что обозначают цвета? Все что выделено красным и розовым цветами обозначает фрагментированные файлы, другими словами плохие файлы которые нужно привести в порядок. На синий и все остальные цвета можно не обращать внимания они означают, что все остальные файлы в порядке.
Итак, разобравшись что к чему, переходим к самой чистке компьютера. Закончив анализ, нажимаем «Дефрагментация», что бы запустить основную работу программы, по времени займет это около часа, возможно два, все будет зависеть от количества данных на дисках. Дождавшись окончания роботы программы, нужно проделать те же действия и с диском «D:/ ».

Чистка компьютера от вредоносных файлов
Следующим шагом к успешной профилактике ПК является — проверка его на вирусы. Именно эти вредные файлы чаше всего мешают нормально работать, загружают компьютер различным хламом или взламывают системные файлы, что приводит к его зависанию.
Поэтому, неотъемлемой частью в чистке компьютера является именно этот шаг. Если у Вас есть лицензионный и полностью рабочий антивирус, тогда Вы можете проверить систему просто запустив полную проверку. Тем кто не имеет возможности приобрести лицензию, не хочет или не может, Dr. Web выпустил очень хорошую и бесплатную утилиту DR. Web Cureit. Для скачки заходим на сайт Доктор Веба и согласившись со всеми условиями, сохраняем его на компьютер. С полным руководством программы Вы можете ознакомится в статье.
Сейчас же росмотрем тот вариант проверки который подойдет для чистки компьютера. Открыв программу соглашаемся с условиями ее использования, поставив галочку и идем дальше.

В следующем окне, нажав на большую кнопку «Запустить проверку » запустится процесс сканирования компьютера.


После его завершения появится результаты сканирования с подробным описание найденной угрозы. Для удаления и очистки вирусов нужно воспользоваться большой оранжевой кнопкой с словами «Обезвредить », после лечения закрываем антивирус и перезагружаем компьютер.

На этом первая часть статьи о том как почистить компьютер завершена. В следующей статье Вы узнаете, какие ненужные и вредные файлы удалять, и чем ещё можно проверить Ваш ПК. Напомню еще раз, что бы не пропустить вторую половину по очистке компа и ноутбука подписывайтесь на обновления по E-mail или RSS –подписку , а также присоединяйтесь в наше
Вопрос о том, как оптимизировать и ускорить свой ПК, возникает у большинства пользователей. По данным сухой статистики, этой задачей обеспокоены обладатели компьютера двух – трехлетнего возраста. Причин, которые могут замедлять ноутбук и стационарный девайс – неисчислимо много. Однако не стоит пугаться, ведь все их можно ликвидировать, пользуясь небольшим количеством методик, которые, во – первых: не займут времени, во – вторых: вовсе не трудоемкие.
После прочтения данной статьи пользователи хорошо будут знать, как почистить компьютер чтобы не тормозил на Windows 7 / 8 / 10, впрочем, методы применимы даже для других ОС. Умелому специалисту в области IT – индустрии нужно не больше двадцати – тридцати минут реального времени для полной диагностики и чистки компьютера.
В редчайших случаях эта процедура затягивается до одного часа реального времени (на это сказывается возраст ПК, процент захламленности и скорость антивирусного приложения, инсталлированного непосредственно на девайсе). Однако, как правило, такая процедура и у рядового юзера, не имеющего компьютерных навыков, занимает не больше часа.

Ну а в конечном итоге, после чистки вы получите довольно быстро работающий компьютер или ноутбук и сэкономите некоторое количество денег на посещении сервиса компьютерных услуг. Также вы убедитесь в отсутствии задержек в работе (игровой сессии) при конкретной комплектации ПК.
Оценка быстродействия ОС программой WhySoSlow
Чтобы оценить быстродействие компьютера и выявить наиболее замедленные отделы, можно использовать особую программу «WhySoSlow». Кстати, софт переводится с английского языка, как «Почему так медленно?». Проверочные отчеты этой утилиты позволяют детектировать, что именно в компьютере засорилось и узнать пару советов по исправлению неисправностей.
Из недостатков приложения стоит отметить то, что у него нет никакой бы то ни было русской локализации. К слову, этот минус покрывается тем, что данную утилиту доступно скачать с официального сайта разработчиков полностью бесплатно: программа доступна по ссылке ниже, и это будет первый шаг юзера в вопросе, что делать, если тормозит комп.

Только запустив софт, на главном экране вы увидите все особенности вашей ОС и комплектующих в совокупности с рейтингом их быстродействия. Зеленая галочка рядом с наименованием пункта означает, что этот параметр в обычном состоянии, и он не замедляет общую работоспособность системы. Если же у пункта отображается серая метка – стоит подумать о проблемах с данным параметром. Красный же восклицательный знак говорит, что у данного компонента явные проблемы, и система «страдает» из-за него.
Также нельзя не упомянуть тот факт, что софт автоматически следит за такими показателями, как загруженность, скорость и температура процессора. Утилита автоматически сравнивает их с допустимыми параметрами и предупреждает юзера, если что-то вышло из-под контроля. Так, о случившемся перегреве приложение уведомит быстрее, чем расшумевшийся вентилятор или момент, когда сильно тормозит компьютер.
Это значит, что неполадку можно будет пресечь еще вначале, не дожидаясь того, как она помешает нормальной оперативной работе. Также в софте можно отслеживать в реальном времени показатели оперативной памяти, процессорного ядра и жесткого диска.
Корректирование параметров автозагрузки
Список элементов автозагрузки – наверное, первое место на ПК, где стоит искать источник замедления работы. Это, естественно, различные приложения, не несущие никакой необходимости в себе. Порой в данной папке можно выявить даже вирусные программы. Там можно обнаружить вирусный веб-обозреватель китайского производства, который успешно загружает нормальный процесс сервиса Mail. Решается эта проблема очень просто. Для начала запускаем меню автозагрузки. (Одновременное нажатие кнопок «Win + R» и ввод команды для конфигурации ОС «msconfig»).
После ввода команд откроется меню, где видны все приложения, активируемые автоматическим способом. Напротив них – галочки. Убираем метки с ненужных элементов и весьма сильно ускоряем работу нашей ОС. Настоятельно советуем вам убрать из данного списка все приложения, кроме только самых нужных. Избавиться от ненужных программ и файлов вручную довольно легко, и иногда что-то можно не только убрать из автозапуска, но и вообще удалить из памяти.

Перечень главных правил, которыми полезно руководствоваться при выборе софта для запуска вместе с Windows:
- Естественно, оставляем в списке автозапуска антивирусную утилиту. Одну. Запуск и вообще имение на ПК ряда программ данного содержания крайне нежелателен.
- Приложения, оптимизирующие скорость работы ОС, как правило, наоборот, замедляют ее. Это особенно ощутимо на старых девайсах.
- Произвольно стартующие торренты и приложения для чата сообщениями могут заставить виснуть не очень мощные персональные компьютеры и ноутбуки. Активировать эти программы нужно лишь в те самые моменты, когда они необходимы. Кстати, зачастую Интернет тормозит именно из-за них.
- Приложения, незнакомые юзерам. Эти программы имеют непонятные названия и, как правило, представляют из себя сложночитаемые аббревиатуры. Такие утилиты, скорее всего, вирусные, и их стоит держать отключенными. Исключение могут составлять драйвера, поэтому точно убедитесь, они ли это, прежде чем лезть в память компьютера. В любом случае, сначала можно проверить систему на предмет вредоносного ПО.
Анализ и очистка от вирусных и шпионских модулей
Все действия вирусов, несмотря на их прямое назначение (блокировка входа в систему, настройка неконтролируемого перехода на «плохие» сайты, воровство персональных данных владельца и так далее), очень ощутимо снижают быстродействие любых, даже мощных персональных компьютеров и ноутбуков.
Однако несмотря на это, заметить, что у вас в системе орудует вирус – практически нереально без использования особых программ. Ну, кроме некоторых рекламных уведомлений, которые огромным баннером выводят на экран монитора сообщения о блокировке системы, каких-то файлах или об инсталляции новых программ.

Как правило, обычным признаком работы вирусного ПО является долгое включение ОС (более двух минут – это уже много), загруженность системы и наличие в списке автозапуска уже запущенных процессов. Посмотреть их доступно путем включения программы «Диспетчер задач» через комбинацию кнопок «Ctrl» - «Alt» - «Del». Для избавления от вредоносных элементов стоит:
- Запустить антивирусную программу и провести тщательное сканирование всех областей операционной системы. Перед этим также рекомендуется чистка компьютера, т.к. он будет быстрее функционировать и сканироваться. В зависимости от производительности «железа» и качества антивируса проверка может занять различное время. Выбирайте подходящее ПО и запускайте его, ведь вам ничего не мешает, пока идет проверка, и можно воспользоваться прочими методами ускорения работы системы.
- Поснимать галочки с подозрительных утилит и приложений. Также деинсталлировать их с ПК через службу «Программы и компоненты». В устаревших версиях Виндовс эта графа находится в разделе «Установка и удаление программ».
Совет! Если антивирус не видит никаких проблем в ОС и не находит вирусов, то, возможно, стоит скачать другую программу, заранее позаботившись о приобретении мощной версии (допустим, Internet Security).
Лучше всего, конечно, не допускать попадания вредоносного ПО на ПК. Для этого, конечно, надо следовать правилам профилактики:
- Нужно пользоваться исключительно качественным и лицензированным антивирусным софтом. Лучше всего вам поможет платное, ну на крайний вариант свободно издаваемое. Условно-бесплатное лучше не применять. Оно, как правило, имеет заблокированные на базовом уровне важнейшие инструменты.
- Избегать подозрительных веб-порталов. Вдвойне избегать ресурсов, на которые ругается антивирус.
- Не загружать установочные файлы различных приложений и игр с неофициальных (пиратских) источников. Если же в списке загружаемых с торрента файлов есть архивы, то насторожитесь, ведь в них чаще всего и прячутся вирусные программы. Именно после их распаковки иногда можно заметить, что компьютер стал тормозить.
- Своевременная установка новых версий драйверов и деинсталляция старых компонентов. Разумеется, одной из актуальных проблем снижения скорости ПК – несовместимые или же устаревшие драйвера, которые имеют отличия от ПО, созданного для конкретного девайса или обособленной материнской платы.
Замена неработающих драйверов
Такая проблема, как правило, возникает при инсталляции драйверов не с официальных сайтов их издателя. Это относится к драйверам для графического, сетевого, либо же звукового оборудования. Если неполадка действительно присутствует на вашем ПК или ноутбуке, то обнаружить ее вполне реально путем перехода в меню «Диспетчер устройств». Вход туда осуществляется с помощью «Пуск» или раздела «Компьютер». Если в ОС установлен неисправный или отсутствующий драйвер, то он будет помечен желтым маркером.

О самой же проблеме вам сообщится в окне свойств проблемного устройства. Там будет сообщение вида: «Устройство функционирует неправильно» или «Это устройство остановлено». Именно в данном меню доступно произвести лечение проблемы путем обновления или полной переустановки драйверов.
Качать эти самые драйвера стоит с официального сайта издателя. Кроме того, утилита AIDA 64 поможет вам определить, какой из драйверов нуждается в замене, а какой – нет. Кстати, с ее помощью тоже доступно определить состояние комплектующих ПК, а также функционирование системы, и увидеть ненужные программы, который стоит деинсталлировать.
Устранение проблем HDD – накопителя
Эта проблема тоже встречается очень и очень часто. Она сказывается на работе ОС довольно ощутимо. Проблема характеризуется, как захламленный информацией или попросту неработающий винчестер. Как правило, такая сбой возникает, если раздел HDD заполнен. Переполненный диск, обычно, светится красным цветом.

Если причина торможения в работе ОС заключается именно в неправильно функционирующем диске (что становится заметно по неестественно громкому шуму, издаваемому диском и остановке курсора мыши прямо во время работы), то таковая неисправность устраняется при помощи утилит MHDD, HDAT и им подобных утилит.

Суть таковых приложений в том, что они позволяют исправить поврежденные секторы жесткого диска. В том случае, если «домашнее» восстановление не возымело результатов, стоит обратиться к профессионалам в сфере IT обслуживания. При данной ситуации не забудьте объяснить мастеру, что нужно не только возвратить работоспособность жесткому диску, но и сохранить ценную персональную информацию, хранящуюся на нем. Если же диск починить не удается, то увы, придется покупать новый. Но попробовать все-таки стоит, ведь почистить ноутбук или ПК гораздо быстрее и дешевле!
Очистка диска от ненужных файлов
Для того, чтобы система функционировала как надо, оставляйте минимально необходимый объем памяти. Минимальный размер – около трех – пяти гигабайт. Максимально рекомендуемый – в два раза превышающий количество оперативной памяти, установленной на ПК или ноутбуке. Освобождать место на системном диске посредством отключения файла подкачки можно, но не нужно. Лучше всего заняться очисткой диска. Делается это так:
- Зайти в меню «Мой компьютер».
- Нажать ПКМ на имя системного раздела и в появившемся контекстом меню выбрать «Свойства».
- Убрать метку с пункта: «Сжимать диск в целях экономии места».
- Нажать на «Очистка диска».
- Отметить в появляющемся списке нужные для удаления файлы и, разумеется, подтвердить очистку.

Как правило, в результате этих несложных махинаций освобождается пара – тройка гигабайт пространства. Учитывая, что системный раздел небольшой, данная операция довольно плодоносна для ускорения работы ОС в целом. Как видите, чистка компьютера системными инструментами без использования дополнительного ПО тоже возможна и вполне оправдывает себя.
Решение проблем с различными приложениями
Несовместимость ряда программ с вашей ОС проявляется далеко не в постоянном подвисании ПК, а лишь в периодичном приостановлении работы при запуске какой-либо программы. Примером такого являются два или более параллельно работающих антивируса. Этого допускать, конечно, ни в коем случае недопустимо, особенно, если пользователь не обладает мощным компьютером. Антивирусные программы ведь бывают весьма требовательны к ресурсам. Так Kaspersky издания Internet Security «забирает» себе для нормальной работы до двух гигабайт ОЗУ.

Если же речь ведется о каких-то браузерах, то причиной их затормаживания и зависания может оказаться какой-то из неправильно поставленных плагинов, модулей или расширений. Если вы знаете, как почистить кэш – тоже советуем вам это сделать. Процедура доступна через настройки веб-обозревателя, либо при использовании направленного на это софта, например, CCleaner.
Замедляющие плагины зачастую устанавливаются вирусными программами. Их цель – контроль доступа в Интернет. В ряде случаев, почистив список расширений от, незнакомых юзеру, удается в несколько раз увеличить быстродействие работы с браузером. При проблемах с производительностью какой – то конкретной программы или же игры зависания могут иметь различную причину. Некоторые из них:
- Несовместимость «железа» и приложений.
- Отсутствие важных драйверов.
- Нагрев процессора.

Однако, если вам не удается выявить какую-то конкретную неполадку медленной работы ПК и устранить ее, но ОС, в целом, функционирует нормально, проблема в основном решается путем применения другой утилиты похожего типа. К тому же, многие приложения имеют аналоги, но менее ресурсоемкие и более подходящие под определенные ОС.
Устранение причин перегрева комплектующих компьютера
Перегрев процессора очень часто вызывает проблемы с производительностью, как и персональных компьютеров, так и всех ноутбуков. В итоге возникновения этой проблемы ПК может выключаться без объяснения причин через непродолжительное время от начала работы.
ВНИМАНИЕ! Перегрев компьютера, как правило, возникает по одной причине – недостаток циркуляции воздуха внутри ПК или ноутбука.
Перегрев происходит в результате некоторых факторов:
- Забитые пылью или вовсе закрытые отверстия для вентиляции. Особенно этот аспект критичен для ноутбука, так как вся вентиляция там осуществляется через его нижнюю часть корпуса системы. Для избегания данной проблемы, пользователям ноутов рекомендуется применить в работе специальные подсказки. У персональных компьютеров же отверстия нужно периодически прочищать.
- Проблемы в работе охлаждающего устройства ЦП или блока питания. Иногда при этой проблеме спасает смазка ротора кулера. На худой конец вам поможет покупка новых вентиляторов.
- Истек срок службы термопасты, либо ее малое количество. Устраняется данная проблема при помощи нанесения на графический или ЦП геля. Определить, является ли нагрев основной проблемой торможения ПК, помогут специальные программы, к примеру, та же «AIDA 64».
Еще температура нагрева процесса видна в БИОСе, вход в который осуществляется при загрузке ОС нажатием одной из кнопок («Del», «F1», «F2» или «F10») Кнопка входа в BIOS определяется в зависимости от конкретной модели и разработчика материнской платы. Стандартное значение температуры ЦП держится на уровне двадцати – тридцати градусов. Хотя для некоторых процессоров допустима температура до шестидесяти – семидесяти градусов.

Еще один признак проблемы – очень высокий уровень шума вентиляторов. В таком случае спасением компьютера лучше заняться как можно скорее. Иначе неисправность может затронуть не только быстродействие работы ОС, но и функционирование отдельных комплектующих ПК. Независимо от причины перегрева, компьютер, вероятнее всего, надо разбирать. При наличии гарантийного обслуживания стоит отнести его в сервис, к которому привязана данная модель ПК или ноутбука. Если гарантийное обслуживание недоступно, все можно проделать самостоятельно, ну это при случае того, что компьютер принадлежит именно вам, а не какой-то организации. В противном случае, его обслуживанием обязан заняться специалист или даже целая IT-служба.
Очистка аппаратной части компьютера от пыли и прочего мусора
Проводить очистку механических составляющих ПК рекомендуется примерно один раз в два года или же при появлении серьезных проблем с производительностью, либо с шумом. Удалять пыль нужно только там, где ее можно достать. Для повышения производительности своего труда следует использовать особую антистатическую кисточку и пылесос (лучше автомобильный, так как у обычного придется снимать насадки и отключать режим «влажной уборки».
Самые важные и основные этапы по очистке комплектующих
- Снятие крышек системного блока и извлечение всех шнуров (в т.ч. подключения к монитору, и к сети электрического питания, и к периферии и ко всему остальному).
- Выключение блока питания от остальных комплектующих (материнской платы, жесткого диска и различных приводов).
- Перекладывание блока набок для того, чтобы его было более удобно чистить.
- Поочередное удаление пыли с доступных частей системного блока с применением кисточки и пылесоса.
- Разборка блока питания (в случае его проблем с охлаждением) и очистка от пыли по той же самой методе.
- Сборка и дальнейшее подключение всех комплектующих.

Примерно в девяносто пяти процентах случаев процесс очистки, демонстраций которого, естественно, полно на просторах всемирной паутины, помогает очень значительно повысить скорость работы всего компьютера. Кстати, даже если ОС не показывает видимых проблем и снижения скорости нет и в помине, но кулеры шумят сильнее, чем должны, ПК все-таки стоит почистить ради профилактики некоторых проблем с производительностью.
Если же возникла необходимость прочистить от пыли ноутбук, готовьтесь к возможным многочисленным неприятностям и проблемам. К счастью, некоторые модели дают свободно чиститься посредством открытия нижней крышки и удаления пыли при помощи пылесоса. Однако если вы не в состоянии самостоятельно разобрать и почистить свой ноутбук, лучше обратитесь в специальную мастерскую ремонта. Мастер реально сделает лучше и надежнее. К тому же у ноутбука комплектующие крепятся сложнее, и для их полноценной очистки может требоваться доскональный разбор устройства.
Общие действия для ускорения работы системы
Независимо от того, какие факторы вызвали замедление ПК, будь то вирусные программы, пыль в компьютерном системном блоке, недостаточное место на используемых жестких дисках, есть ряд общих действий по чистке системы, которые важно делать в любом исходе. Следование этим советам позволяют повысить скорость функционирования компьютера не на десяток процентов, а на почти пятьдесят.
Программная очистка
Кроме периодичного удаления неиспользуемой системой файлов с помощью вмонтированной утилиты, настоятельно советуем также периодически использовать софт для поиска и стирания ненужных и неактивных программ.
Ответ на вопрос о том, какая программа быстрее и лучше остальных справится с ускорением работы, помогут дать приложения CCleaner, либо Speed Maximizer. Обе эти программы доступны абсолютно бесплатно. Они не только удаляют ненужные данные с ПК, но и оптимизируют элементы системы для улучшения общего быстродействия. Не знаете, как почистить реестр и стереть кэш? Загрузите софт, и он сделает это за пользователя!
Увы, прирост скорости при применении этих приложений небольшой, всего лишь десять процентов. Однако не стоит забывать, что данные утилиты еще и устраняют последствия работы вирусов в ОС, а также стирают остаточные файлы после апдейта компонентов ПО.
Чистка компьютера и удаление ненужных для работы системы файлов вручную
После того, как вы воспользовались софтом для очистки системы, настоятельно рекомендуем провести еще и ручную проверку ПК, лично удаляя ненужные файлы, пропущенные программами. Пользы от этих файлов никакой, но они все равно занимают место на локальных дисках. Для того, чтобы провести проверку системы вручную, нужно сначала включить отображение скрытых типов файлов.
Для этого стоит воспользоваться следующим алгоритмом:
- Открываем меню «Пуск» любым удобным для вас способом.
- В нем выбираем «Панель управления». Потом – «Параметры папок».
- Ставим галочку напротив пункта показа скрытых папок и снимаем птичку с подменю «Скрывать системные и защищенные файлы».
- Сохраняем изменения. Теперь на компьютере станут видны файлы, которые раньше скрывала система.
После проделывания всех манипуляций нам нужно войти в директорию операционной системы на системном диске и открыть в ней папки «Prefetch» и «Temp». Все файлы, что обнаружатся в данной папке, нужно немедля удалить. Если же вам не удается стереть их, то вполне вероятно, что система использует их в каких-либо процессах. В таком случае получится стереть лишь те файлы, что благополучно переместятся в корзину.

Пользователям Windows 7, 8, 10 надо зайти в папку «Пользователи». Потом надо найти там раздел с именем юзера, под которым вы находитесь в системе. Внутри папки пользователя нужно нажать «AppData», потом «Local». Теперь можно снова пробовать удалить ненужные данные из папки «Temp», однако сталкиваясь с теми же самыми трудностями, что возникали и при чистке временных файлов Виндовс.
Владельцам же Windows XP придется проделать другие, хоть и похожие манипуляции:
- Нужно открыть системный диск.
- Там надо зайти в папку «Documents and Settings». Потом выбрать папку, которая названа как и имя пользователя в системе.
- В этой папке нужно открыть «Local Settings», в ней по очереди зайти в папки «Temp» и «Temporary Internet Files».
- Теперь нужно удалить имеющуюся информацию. Ну или только ту, которую разрешит система.
При наличии на ПК множества учетных записей придется применить дополнительные действия по очистке некоторых файлов вручную. Сложность заключается в том, что все вышеприведенные махинации придется провернуть для каждого юзера. Для того, чтобы сэкономить время, все процедуры лучше делать, войдя в систему от имени админа.
Отключение визуальных эффектов ОС
Если у вас не самый мощный компьютер или ноутбук, то система может сильно тормозить из-за довольно большого количества активных визуальных параметров. Отключить данные эффекты можно так:
- Зайти в свойства ПК удобным для вас способом.
- Теперь нужно выбрать меню «Дополнительные параметры системы».
- Откроется окно. Там, на вкладке «Быстродействие» нужно снять большинство галочек с пунктов, что отвечают за более интересное и приятное отображение эффектов в процессе работы. Они же одновременно приводят к снижению скорости.
- Сразу лучше выключить различные затухания меню, анимации окон, гладкое пролистывание списков, скольжение и прочее. Также не нужны и анимированные элементы внутри окон и на панели задач.

После сохранения изменений скорость у ПК, имеющих не менее двух гигабайт ОЗУ, увеличится незначительно. Старые же устройства могут получить прирост вплоть до десяти процентов.
Если ничего из вышеперечисленного не помогло?
Если вам не помогла ни одна из предложенных здесь рекомендаций, возможно, вам придется совершить переустановку ОС или откат ее к последнему рабочему состоянию. При наличии под рукой оптического диска или флешки с образом системы переустановка не выглядит сложным делом. Результатом будет прирост в производительности до ста процентов.
Обновление компонентов
К слову, серьезной причиной подвисания ПК может быть банальное несоответствие комплектующих компьютера и используемых владельцем программ. При этом такие приложения будут работать, хоть и значительно медленнее чем должны. Если у вас имеется возможность обновить комплектующие для персонального компьютера, лучше это сделать. Однако в некоторых ситуациях придется заменить весь системный блок.
Для ноутбука же вариант с полной заменой, по сути, единственный. Из – за особенности строения далеко не все его компоненты подлежат замене. Чтобы избежать проблемы на данной почве, пользователям, любящим качественные игры или работающим с требовательными приложениями для графического моделирования при приобретении устройства стоит задумываться о том, что системные требования со временем только растут.

Если взять компьютер, как говорится, с запасом, то он будет запускать все утилиты с отличной производительностью на протяжении ближайших нескольких лет. А когда у вас нет возможности купить дорогой компьютер, советуем рассмотреть данные варианты:
- Купить сборку, относящуюся к бюджетному варианту. Такие ПК позволят довольно быстро работать в Интернете, использовать нормальные текстовые редакторы и мультимедийные файлы. Вариантом может быть вполне недорогой ноутбук.
- Отказаться от применения новейших версий программ и игр, беря их менее требовательные аналоги прошлых лет. Ведь все приложения имеют свои старые версии. А игры, изданные за последние годы, без труда подарят геймерам пару сотен часов отличнейшего геймплея.
- Повысить объем ОЗУ компьютера не посредством покупки новых планок, а с помощью флешки. Благодаря встроенной в Windows технологии Ready Boost, юзеру доступно использовать объем памяти на флешке, как оперативную память. Накопитель, минимум вдвое превышающий количество установленной оперативной памяти, даст очень ощутимый скачок при запуске новых игр и приложений.
Итоги и выводы
Во многих, если даже не во всех случаях, следуя всем приведенным здесь советам по ускорению работы, удается ускорить систему и начать пользоваться играми и программами с большим удобством. Теперь вы знаете, как почистить компьютер бесплатно и быстро! Но чтобы вам не пришлось часто этим заниматься, следует:
- Выставить автоматический выбор ОС объема файла подкачки.
- Время от времени чистить кэш браузеров.
- Проводить дефрагментацию жестких дисков.
- Своевременно проводить проверку ПК антивирусом.
- Не инсталлировать программы с игрушками на системный раздел. Также не хранить там не относящиеся к работе системы файлы. При новой инсталляции системы стоит увеличить объем системного раздела. Если винчестер позволяет, то идеальный вариант – сто гигабайт места.
Надеемся, статья понравилась вам! Помогли советы? Тогда поделитесь ссылкой с друзьями! Задавайте вопросы, оценивайте информацию и смотрите другие новости Hide-Info. Спасибо!
Ваш ноутбук невыносимо тормозит, и Вы не знаете, что с ним делать? Не нужно орать, нервничать, бросать мышку или бить руками по клавиатуре. Это не поможет! У меня есть более эффективные способы. Если ваш ноутбук сразу после покупки вполне нормально работал, а сегодня начал глючить и тормозить, то решение своей проблемы вы найдёте в этом уроке.
То, как иногда тормозит ноутбук , для меня очень хорошо знакомо. У меня у самого есть ноутбук, который приходится время от времени оптимизировать на нормальную работу. Давайте рассмотрим 8 шагов , проработав которые наши ноутбуки начнут хорошо работать.
Перегрев ноутбука
На сегодняшний день ноутбук, это такая техника, которая чаще всего хорошо нагревается , а если долго не проводить чистку устройства от пыли, то ноут просто перегревается и начинает тормозить. Пользователь начинает замечать это в играх, а чуть позже глюки проявляются на каждом шагу (при просмотре видео, открытии браузера, запуска программ и тому подобное ).
Первым делом воспользуйтесь программой AIDA64 , чтобы посмотреть на температуру процессора и видеокарты. Скачать её можно .
После установки AIDA64 слева откройте вкладку Компьютер , а затем Датчики . Справа откроется температура. Обратите внимание на ЦП (процессор) и ГП (видеокарта).

Если температура очень высокая, то это значит, что пришла пора разобрать ноутбук, почистить его от пыли и намазать новую термопасту. Если нет опыта в этой теме, то я конечно-же доверил бы эту работу специалисту.
Вирусы в системе
Если скорость работы ноутбука ухудшалась не постепенно, а резко, то есть вчера работал хорошо, а сегодня жутко тупит, то проблема может быть во вредоносных программах. Если вы подцепили где-то , то именно из-за него может тормозить ноутбук.
Советую просканировать систему на наличие вредоносных программ. Установленный антивирус здесь вряд-ли подойдёт, лучше скачайте бесплатную утилиту CureIT . Она бесплатная, не требует установки и всегда имеет свежие базы.

Запустите скачанный файл и нажмите Полная проверка .

По окончанию операции обезвредьте найденные угрозы и перезагрузите ноутбук.
Конечно, не всегда ноутбук тормозит по причине вирусов или перегрева, так как чтобы довести комплектующие до перегрева, нужно хорошо постараться, а вредоносный софт попадает в систему в основном у начинающих пользователей. В вашем случае причины "глюков и торможения " могут быть совсем другими, и давайте поговорим о них далее.
Автозагрузка программ
Чем больше программ будет запущено на ноутбуке, тем медленнее он будет работать. Иногда мы и сами не обращаем внимание на то, как много разных приложений запущено. Дело в том, что при некоторые из них добавляются в автозагрузку, то есть автоматически запускаются при включении ноутбука. К ним относятся скайпы, аськи, торренты, антивирусы, менеджеры закачек и тому подобное. Часть из этих программ крайне редко используется, так почему они постоянно работают? Давайте с ними разберемся!
Нажмите на клавиатуре сочетание клавиш WIN+R и в запустившейся программе Выполнить введите команду msconfig .

Будет выполнен запуск Конфигурации системы , где нужно открыть вкладку .

Если у вас Windows 7, то здесь вы увидите список всех программ, которые запускаются вместе с ноутбуком. А если у вас Винда 8 или 10, то вам для открытия Автозагрузку ещё понадобится нажать ссылку "Открыть диспетчер задач ". В данном окне порой находится несколько десятков программ, которые кроме того, что замедляют запуск системы, так ещё и затормаживают ноутбук во время работы. Вот и получается, что ноутбук тормозит, по причине загруженности оперативной памяти и процессора. Снимаем галочки с тех программ, которые не нужны для работы сразу после запуска Windows.

Обратите внимание, что здесь могут быть названия и неизвестных вам программ. Не спешите убирать эту программу из автозагрузки. Первым делом воспользуйтесь поисковиком и почитайте описание данной программы. После чего сделайте выводы!

После снятия лишних программ из автозагрузки останется применить изменения и перезагрузить ноутбук.
Мало места на системном диске
Если системный диск, на котором установлена Windows, забит под завязку, то это также может быть причиной нестабильной работы ноутбука. Я советую освободить место на диске воспользовавшись следующими способами:
Замусоренный реестр
От всякого хлама – важный шаг на пути к стабильной работе ноутбука. Если часто устанавливать и удалять программы, то количество ненужных записей в реестре сильно растёт, а это сказывается на работе. Если не хотите время от времени задаваться вопросом, почему ноутбук тормозит и что делать , то помните о чистоте реестра.
Почистить реестр можно нажав несколько кнопок в бесплатной программе CCleaner . Скачайте, установите и запустите.
Откройте вкладку Реестр и нажмите Поиск проблем .

Найденные записи нужно Исправить и повторить операцию пару раз.

6. Мало оперативной памяти
Нажмите по разделу Компьютер правой кнопкой мыши и выберите пункт Свойства .

В открывшемся окне найдите строчку Установленная память . Там указано количество оперативки на нашем компьютере.

Если у вас 2 гигабайта или даже меньше, то это может стать причиной медленной работы программ, их внезапного закрытия или даже зависания. В идеале нужно увеличить количество оперативки до 4 гигабайт, купив одну или две планки памяти. Конечно, не всегда есть возможность, это сделать, поэтому как минимум убедитесь, что у в системе выставлен (Файл подкачки – это добавление оперативки за счёт памяти жёсткого диска ).




Проверка и дефрагментация диска
Очередной шаг к спасению ноутбука – это проверка жесткого диска на наличие ошибок и его дефрагментация. Более подробно о том, вы можете почитать в моём другом уроке, а здесь я лишь покажу, как это правильно сделать и тем самым ускорить доступ к файлам на жёстком диске.
Скачайте программу Defraggler и установите (бесплатная и простая).
После запуска нам нужно нажать по диску правой кнопкой и выбрать пункты Дополнительно - Поиск ошибок на диске .

После завершения анализа можно приступать к дефрагментации. Снова нажмите по диску правой кнопкой и выберите уже следующий пункт Дефрагментация .

Эта процедура не из быстрых. Она может продлиться как несколько минут, так и несколько часов.
Ноутбук очень слабый
 Если ваш ноутбук тормозит, то ускорить его можно проделав все вышеописанные шаги. Сразу хочу сказать, что это не решение всех проблем
, особенно если у вас самый дешевый и слабый ноутбук. Не запускайте много программ, следите чтобы ноутбук не перегревался, не засоряйте его хламом и удаляйте вирусы при малейшей опасности. Это и будет основными правилами к более менее стабильной работе слабого ноутбука.
Если ваш ноутбук тормозит, то ускорить его можно проделав все вышеописанные шаги. Сразу хочу сказать, что это не решение всех проблем
, особенно если у вас самый дешевый и слабый ноутбук. Не запускайте много программ, следите чтобы ноутбук не перегревался, не засоряйте его хламом и удаляйте вирусы при малейшей опасности. Это и будет основными правилами к более менее стабильной работе слабого ноутбука.

Бонусные фишки!
Если Вам ничего не помогает и ноутбук всё равно тормозит , то я крайне удивлён. Обычно эти 8 способов решают большую часть проблем и ноутбук начинает работать намного лучше. Но на крайний случай у меня есть дополнительные советы.
Установка SSD диска
Мой невероятно медленный ноутбук
после установки на него SSD диска и установки Windows 10 на этот диск, стал работать гораздо шустрее.  Я писал уже об это в своей статье: . Там я описал все "чудеса" данного типа накопителя. В отличие от классического жёсткого диска (HDD), новейшие SSD накопители намного быстрее, что сильно сказывается на запуске системы, программ и работе в них.
Я писал уже об это в своей статье: . Там я описал все "чудеса" данного типа накопителя. В отличие от классического жёсткого диска (HDD), новейшие SSD накопители намного быстрее, что сильно сказывается на запуске системы, программ и работе в них.
Переустановка Windows
Я понимаю, что не всегда есть возможность раскошелиться на новую вещь. В таком случае выполняйте все выше-озвученные пункты по оптимизации ноутбука. Напомню, их восемь! Ну, а если ничего не помогает, то придётся , дабы разом "убить" все возможные системные проблемы.
Покупка нового ноутбука
Конечно, если у вас ноутбук купленный пару лет назад, то замену искать пока что рано.  А если вашему "другу
" уже лет 10, то думаю он крайне сильно устарел и остаётся либо смириться с постоянными тормозами и глюками, либо купить новый современный ноутбук.
А если вашему "другу
" уже лет 10, то думаю он крайне сильно устарел и остаётся либо смириться с постоянными тормозами и глюками, либо купить новый современный ноутбук.
Я надеюсь моя большая статья помогла вам "раскачать " свой ноутбук. Желаю удачи и до встречи в новых статьях и видео-уроках.
ВАЖНО! P.S. Ну, а если у вас компьютер лагает, то я советую прочитать урок: Там я рассказал ещё немного фишек, по оптимизации.