Как открыть страницу настройки роутера. Как настраивать роутеры D-Link: базовая последовательность действий Видео по настройке роутера
Сейчас уже, наверное, даже школьники знают, что роутер — это мини-компьютер и его надо настраивать перед началом использования. Только вот при всем этом не каждый знает как зайти в настройки роутера. А действительно, как?! Для новичков и домохозяек это совсем «китайская грамота», наравне с надписями на египетских пирамидах! Мы поможем Вам во всем этом разобраться! По крайней мере вход в роутер не будет казаться Вам таким уж заумным занятием для компьютерных гиков. Итак, поехали!
Веб-интерфейс роутера и с чем его едят
Все настройки современного Вай-Фай роутера собраны в одном графическом интерфейсе, который называется веб-интерфейс или веб-конфигуратор. Многие пользователи называют его еще как «сайт роутера» или «личный кабинет маршрутизатора».

Хоть это и неправильно, но не лишено логики. Дело в том, что для того, чтобы зайти в настройки роутера, Вам надо использовать обычный веб-браузер, с помощью которого Вы бороздите просторы Интернета — Хром, Оперу, Эксплорер или Фаерфокс. Вот и получается, что надо зайти на сайт роутера, чтобы его настроить и последовательность действий для того, чтобы войти в настройки маршрутизатора, проста как 5 копеек.
192.168.0.1 или 192.168.1.1 — какой адрес использовать?!
Так, отлично, мы уже поняли что всё это легко и просто, но ещё не разобрались как же зайти в веб-интерфейс маршрутизатора. Для этого Вам надо знать его IP-адрес. Как его узнать?! Опять же, ничего сложного! Берём эту адскую железяку в руки и переворачиваем! На обратной стороне должен быть стикер-наклейка с кучей буковок и цифирок. Тут и модель, и серийный номер и ещё куча тому подобной белиберды. Среди всего этого буйства информации нам нужно найти IP-адрес устройства. Вот примерно так он будет выглядеть на наклейке:

Обычно для доступа к настройкам роутера используется IP-адрес либо либо . Реже встречаются адреса 192.168.100.1, 192.168.8.1, 10.0.0.1 или какой-либо иной. Рядом обычно указывается так же имя пользователя и пароль для входа. В примере на картинке это — логин admin и пароль admin .
На многих современных сетевых устройствах вместо IP используется текстовый, доменный адрес. Пример — tplinkwifi.net у роутеров TP-Link, my.keenetic.net у Zyxel Keenetic, router.asus.com для маршрутизаторов ASUS.

Пугаться не надо — всё то же самое, но немного в другом виде. Используется всё одинаково — запускаем веб-браузер (Хром, Опера, Фаерфокс, ИЕ и т.п.) и в адресную строку вводим либо IP-адрес Вай-Фай маршрутизатора, либо его URL-адрес. Вот и всё!
Почему не получается зайти в настройки роутера
Как подсказывает мне мой опыт, очень часто проблемы с доступом к веб-интерфейс у начинаются уже на самом первом этапе. И вроде бы все делаешь правильно, девайс работает, лампочки мигают, но почему-то не получается зайти в настройки роутера. Никак, от слова «совсем». Что делать и как быть?! Давайте разбираться!
1. Не открывается сайт роутера
Вы в браузере вводите IP адрес роутера, а в ответ получаете ошибку «Страница не найдена» или «Не удается получить доступ к сайту».

Причин этому бывает несколько. Самая распространённая — это просто глюк работы устройства — попробуйте перезагрузить его и проверить вход в настройки роутера снова.
Вторая по популярности причина — банальные ошибки в написании адреса маршрутизатора . Прописывать его в адресной строке надо так, как написано на стикере. То есть 192.168.1.1 или 192.168.0.1 . Пользователи же, обычно, начинают форменным образом тупить, придумывая что-то своё. Например, заменяют цифры буквами — вот так: 192.168.l.l или 192.168.o.l — конечно так работать не будет! IP-адрес должен состоять из цифр, а буквы система поймёт неправильно! Иногда, умудряются забыть про точки в адресе — 19216811, или добавляют ещё части — 192.168.0.1.1 — так тоже работать не будет.
Достаточно часто встречаются проблемы с настройками сетевой карты на компьютере или ноутбуке. Решается тоже достаточно просто. Нажимаем на клавиши Win и R , чтобы открылось окно «Выполнить». Вводим в строку открыть команду ncpa.cpl и нажимаем на клавишу «Enter», после чего нашему взору предстанет список сетевых подключений Windows. Кликаем на том, к которому подключен роутер, правой кнопкой мыши и выбираем пункт «Свойства»:

Затем, как показано на рисунке — кликаем дважды на строчку «Протокол Интернета версии 4 (TCP/IPv4)» чтобы открылось третье окошко — свойства сетевого подключения. Там ставим галочки на автоматическом получении IP-адреса и серверов DNS. Так надо делать в большинстве случаев, так как на роутере по умолчанию должен быть включен DHCP-сервер и он раздаёт ай-пи, а значит комп должен его подхватить автоматически!
Если это не помогает — попробуйте прописать IP на сетевой карте статически. Вот так:

Это на тот случай, если DHCP-сервер на сетевом устройстве выключен или работает неправильно. Если вдруг получите ошибку «Конфликт IP-адреса в сети» пропишите другой адрес — 192.168.1.3, 192.168.1.4 и т.п.
В том случае, если ни один совет из перечисленных мной выше не помог — попробуйте вот что. Запустите командную строку и пропишите в ней команду:
Ping
То есть, если у маршрутизатора адрес 192.168.0.1, то команда будет выглядеть так:
Ping 192.168.0.1 -t
Нажимаем на клавишу «Enter» чтобы запустить команду Пинг в работу. Благодаря ключу «-t» отправка пакетов будет идти непрерывно, а не по 4 запроса, как это делается по-умолчанию. Дальше надо будет попробовать по очереди подключать патч-корд, идущий от компьютера во все порты роутера по очереди.

Тут вся «фишка» в том, что у современных маршрутизаторов можно переназначать LAN-порты под разные цели — IPTV, SIP-телефония и т.п. Зайти в настройки роутера через такой порт не получится. Именно поэтому стоит проверить остальные порты. Как правило, если девайс «живой», то на одном из портов отзовётся.
2. Не подходит заводской пароль по-умолчанию admin admin
Это самая интересная ситуация. Она обычно встречается либо у рассеянных людей, кто всё забывает, либо у тех, кто сам свой маршрутизатор или модем не настраивал, отдавшись в руки стороннего настройщика или просто доверившего этот процесс друзьям, знакомым и т.п.

А итог в обоих случаях печальный — не удаётся зайти в настройки роутера под заводским паролем по-умолчанию и выдаётся ошибка логина или пароля. Что делать? К сожалению в 999 случаях из тысячи решение одно — сбрасывать настройки роутера. Для этого на нём есть специальная кнопка «Reset», которую можно найти на задней части корпуса, рядом с разъёмами. Выглядит она так:

Сбросить настройки роутера обычно достаточно просто — нажимаем «Ресет» и держим секунд 8-10. При этом лучше смотреть на индикаторы передней панели. Как они все разом загорятся или наоборот — потухнут, то надо отпустить кнопку и дождаться нормальной загрузки устройства. Но ВНИМАНИЕ!!! — после сброса настроек, Ваш роутер будет снова как будто его только что вытащили из коробки и распаковали. То есть для нормальной работы надо будет его вновь настраивать. Но и заводской логин admin и пароль admin снова будут работать!
Такие типы маршрутизаторов перед настройкой лучше подключить непосредственно к компьютеру, а не подключаться с помощью вай фай соединения.
Схема подключения изображена на рисунке ниже:

Желтым цветом указан кабель интернета WAN, LAN – это порт, с помощью которого происходит подключение к персональному компьютеру.
Важно! После того как маршрутизатор будет соединен с компьютером, на ПК необходимо будет установить автоматическое получение адреса в настройках сетей. Зайдите в центр управления сетями, нажмите на сеть маршрутизатора и откройте окно свойств протокола Интернета.
Выставьте автоматическое получение IP.

В строке поиска введите адрес 192.168.1.1 и в открывшемся диалоговом окне введите имя администратора сети и пароль доступа к ней. Для устройств Asus это admin и admin.
После выполнения этих действия откроется окно управления конфигурацией маршрутизатора:

Помните! Подключаться к панели настроек необходимо после соединения маршрутизатора с компьютером. В ином случае, при попытке доступа через wifi вы можете получить сообщение о том, что браузеру не удалось подключиться к удаленному серверу.
Роутер Zyxel Keenetic
Особенность серии роутеров Zyxel Keenetic заключается в их мощных технических характеристиках. Благодаря им маршрутизатор имеет широкий диапазон действия.
Однако, такие роутеры довольно дорогие. Их цена варьируется от 1500 до 5000 рублей.
Для корректной работы устройства необходимо настроить его работу с помощью панели управления маршрутизатором.
Следуйте инструкции:
- Для начала убедитесь, что прошивка роутера обновлена до последней версии. Текущую установленную версию можно посмотреть на нижней панели устройства.
Новое ПО поможет пользователю избежать проблем во время настройки и дальнейшей эксплуатации устройства. Загрузить актуальную версию прошивки можно с официального сайта компании-производителя роутера; - В адресной строчке браузера введите адрес 192.168.0.1 и нажмите на Ентер;
- В окне введите логин и пароль, чтобы авторизоваться как администратор роутера и получить доступ ко всей информации и настройкам. Пароль – 1234, логин – admin. Помните, что регистр имеет значение.

Роутеры Ростелеком
Компания «Ростелеком» уже несколько лет предоставляет своим пользователям собственные брендированные роутеры.
Как правило, их выпускают известные на рынке производители: D Link, QTech, Sagemcom или Huawei.
Более 80% роутеров для российской компании выпускает производитель Sagemcom. Рассмотрим подробнее, как войти в настройки такого роутера:
- Подключите компьютер к роутеру через вай фай;
- В браузере введите адрес веб-интерфейса маршрутизатора 192.168.1.1 и нажмите на Ентер;
- Во всплывающем окне введите пароль - admin или логин – admin. Если эти данные не подходят, попробуйте авторизоваться с помощью логина superadmin и пароля Is$uper@dmin. Таким образом вы зайдете в панель управления как суперпользователя.

Если не удается подключиться к веб-адресу роутера
Если после ввода IP адреса 192.168.1.1 или 192.168.0.1 появляется указанное на рисунке окно браузера, это свидетельствует о том, что необходимо провести дополнительную настройку маршрутизатора.

Существуют две возможные причины ошибки подключения:
- Роутер неправильно подключен к компьютеру (в случае, когда соединение осуществляется не через вай фай, а через порты компьютера и маршрутизатора);
Правильная схема подключения роутера к компьютеру указана на рисунке 6 статьи. Само подключение к компьютеру или ноутбуку будет выглядеть следующим образом:

Если все подключено верно, на роутере засветиться один из индикаторов, который отвечает за работу порта LAN.

- Другая причина ошибки подключения веб-адреса – на компьютере выставлены неправильные настройки сети.
После правильного подключения маршрутизатора к компьютеру на панели задач ПК откройте окно текущих подключений:

Компьютер должен быть подключен к маршрутизатору. Если статус соединения установлен как «Без доступа к Интернету», необходимо провести настройки сети.
Для этого следуйте инструкции:
- Зайдите в центр управления сетями и общим доступом. Для этого нажмите правой кнопкой мыши на значке текущих подключений и выберите соответствующий пункт меню, как показано на рисунке ниже:

- Перейдите в окно изменения параметров сетевого адаптера;
- Выберите значок подключения по локальной сети и откройте окно его свойств;

- В списке выберите протокол соединения с сетью 4 версии и выберите его свойства;
- В открывшемся окне поставьте галочки возле опций получения IP и DNS адресов, как указано на рисунке;

- Сохраните все изменения и попробуйте зайти в панель настроек маршрутизатора еще раз (используя браузер).
Определение IP-адреса роутера
В девяноста процентах случаев зайти в настройки роутера можно по адресу 192.168.1.1 или 192.168.0.1.
Если вы провели все необходимые настройки и выход в Интернет на ПК появился, но подключится к панели настроек роутера не удается, возможно, ваш маршрутизатор использует особый веб-адрес.
В таком случае необходимо посмотреть нужный IP в параметрах подключения на компьютере пользователя.
Зайдите в центр управления сетями и общим доступом. Теперь найдите значок соединения с помощью локально сети. Нажмите на нем правой кнопкой мышки и выберите пункт «Состояние».
В открывшемся окне нажмите на кнопку «Сведения». Появится дополнительная информация о сетевом подключении.
Найдите поле «Шлюз по умолчанию IP», его значение – это и есть адрес, который нужно вводить в адресную строку браузера.
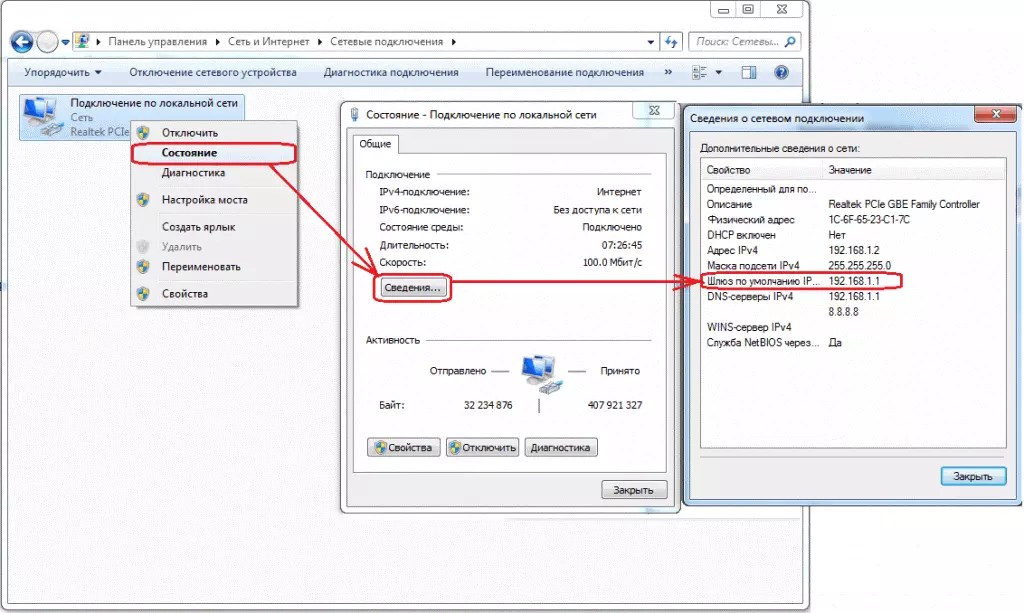
Настройка адреса подключения вручную
Сеть может не поддерживать возможность автоматической настройки IP адресов. В таком случае необходимо самостоятельно настраивать параметры сети.
Зайдите в окно настроек протокола соединения (Рисунок 17).
Вместо автоматической настройки, отметьте галочкой поля «Использовать следующий IP адрес» и «Использовать следующий сервер DNS».
Для роутеров tp-link введите следующие параметры:
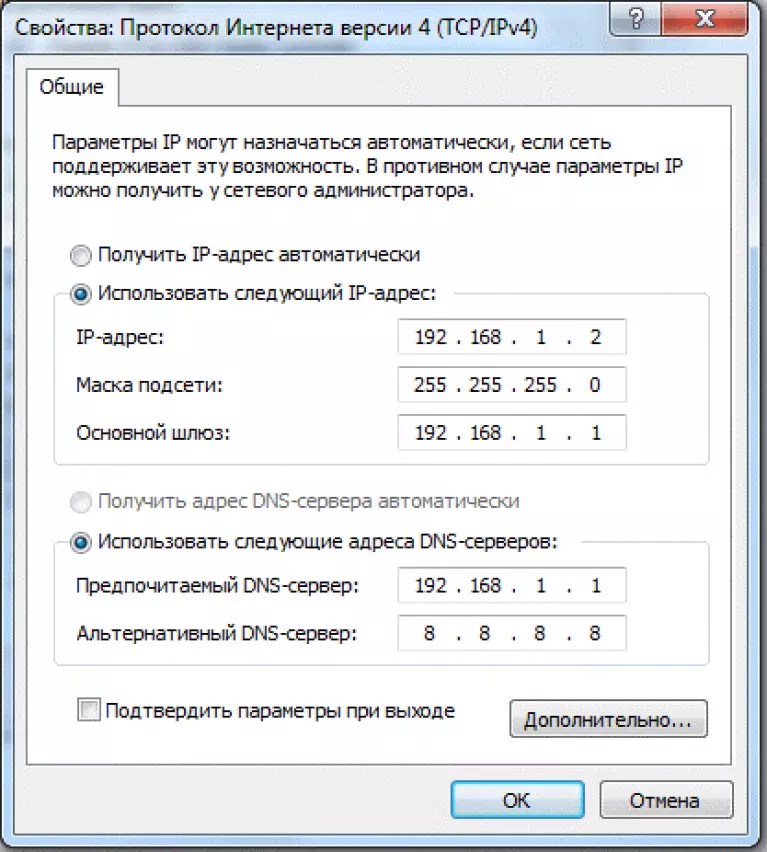
Пользователи роутеров от производителя D Link должны ввести следующие параметры для организации подключения:

Сброс данных авторизации
Если вам не удается вспомнить ранее измененный логин и/или пароль на этапе авторизации в браузере, единственный способ решения неполадки – это сброс настроек роутера.
Все параметры будут возвращены к первоначальной (заводской) конфигурации и пароль доступа станет стандартным. Он указан в инструкции пользователя или на нижней крышке роутера.
Процесс сброса параметров очень простой. На задней панели маршрутизатора есть кнопка сброса, ее нужно зажать любым острым предметом на 10-15 секунд.
После нажатия все настройки будут возвращены к заводским, и вы сможете войти в панель управления роутером с помощью стандартного логина и пароля.

Как зайти в настройки роутера Asus
Для того чтобы подключиться к интерфейсу роутера Asus, сначала нужно подключиться к этому роутеру при помощи кабеля или Wi-Fi. Далее запускаете браузер и в адресной строке указываете IP адрес 192.168.1.1. Далее авторизуетесь в окне, которое открылось.
Как узнать IP адрес роутера, чтоб зайти в его настройки?
В этом видео мы рассмотрим следующий вопрос - как узнать ip адрес роутера? Это может понадобиться в тех случаях, когда Вам необходимо зайти в настройки роутера.
Хоть и не так часто, но требуется удаленный доступ к роутеру извне. Например, с другой подсети, или вообще из Интернета. Посмотреть статистику, что то поднастроить, запретить или наоборот открыть доступ, при это находясь в другом городе.
Или же попасть вовнутрь сети, управляемой нашим роутером, с работы. Все эти вопросы и способы осуществления рассмотрим в данной статье на примере разных моделей маршрутизаторов.
В первой части статьи мы рассмотрим настройки, чтобы иметь возможность удаленно подключиться непосредственно к маршрутизатору, во второй части статьи – как зайти в созданную им локальную сеть извне.
Настройка маршрутизатора
Логично предположить, что потребуется настройка роутера. Для входа в меню настроек используется веб браузер, и IP адрес роутера, указанный под днищем роутера, или в инструкции по настройке. В качестве примера настройки возьмем роутер ZyXEL.
Этикетка под днищем
Заходим в настройки. Далее настройки зависят от того, разрешим ли мы подключение к маршрутизатору с любого внешнего IP-адреса, или с конкретного адреса. Например, ZyXEL установлен дома, и нам необходим доступ к настройкам с работы. Адрес рабочего компьютера статичный, то есть постоянный, и в таком случае нам лучше выбрать второй вариант. Если же мы не знаем, когда и откуда потребуется подключение, то выбираем первый вариант.
Настройка подключения с любого IP-адреса
В настройках маршрутизатора заходим в меню «Безопасность», и переходим в подменю «Трансляция сетевых адресов (NAT)».

Создание правила трансляции адресов
Доступ к веб интерфейсу роутера будет осуществляться по http протоколу (можно настроить и на telnet, но это устаревшая технология), использоваться будет стандартный для http порт 80.
Итак, создаем правило доступа:
- Интерфейс – выбираем пункт, по которому у нас используется подключение к провайдеру (PPPoE, L2TP, PPTP). Как пример выберем ISP. Конкретно для вашего случая тип подключения указан в договоре с провайдером;
- Протокол – TCP/80;
- Перенаправить на адрес – тут указываем IP-адрес нашего роутера. По заводским настройкам он 192.168.1.1, если он изменен – указываем его;
- Новый номер порта назначения – пишем 80.
Теперь, чтобы к нему подключиться извне, заходим на сайт 2IP и записываем «белый» IP адрес роутера.
Настройка подключения конкретного IP адреса
Теперь разберемся с компьютером, установленным на работе. Находясь на работе, командой «ipconfig» узнаем его IP адрес, и записываем на бумажку.

Создание правил для одного IP адреса
В поле «Действие» выбираем значение «Разрешить». В поле «IP-адрес источника» выбираем значение «один» и пишем сетевой адрес рабочего компьютера, записанного на листочке. В поле «Протокол» также выбираем «TCP/80».
Подключение через Telnet
На всякий случай рассмотрим и настройку через Telnet.
Снова переходим в настройку трансляции адресов (как в первом примере), и в поле «Протокол» выбираем пункт «TCP/23 – удаленный терминал (telnet)».

Настройка подключения через Telnet
Соответственно порт указываем уже не 80, а 23. Также сохраняем настройки и перезагружаемся.
Доступ к другой модели роутера
Кратко рассмотрим другую модель роутера – ASUS 520gc.
Заходим в настройки, выбираем пункт «Internet Firewall», подпункт «Basic Config».

Включение разрешения доступа с внешней сети
По умолчанию доступ отключен – включаем его в строке «Enable Web Access from WAN». Жмем «Apply». Далее нам нужно узнать IP адреса, которые назначил роутер для подключения к нему извне. Переходим в пункт «Status and Log», далее подменю «System Log».

Логи роутера
Смотрим внимательно логи, и ищем строки, указанные на скриншоте. Для доступа к настройкам роутер из внутренней сети используем адрес LAN, для доступа из Интернета – WAN.
Доступ к компьютеру через маршрутизатор
Теперь ознакомимся, как подключиться к компьютеру, который подключен к Интернет через наш роутер. В качестве примера снова возьмем ZyXEL Keenetic.
Сначала скачиваем и устанавливаем на компьютер специальную программу удаленного доступа «Remote Desktop». В некоторых версиях Windows данная программа уже входит в дистрибутив.
Переходим в настройки роутера, пункт «Домашняя сеть», подпункт «Серверы».

Настройка перенаправления портов
Ставим галочку «Перенаправление портов». В поле «Сервис» выбираем «другой», далее заходим в настройки программы Remote Desktop, и смотрим номер порта, который она использует в качестве удаленного доступа. В нашем примере это 3389. Пишем его в настройках роутера в поле «Порты».
Далее в поле «IP-адрес сервера» выбираем вариант «Введенный», и в следующем поле пишем IP-адрес компьютера, на котором установлена программа. В нашем случае 192.168.1.33. В «Описании» пишем название правила (чтобы не запутаться, если их будем много), и в «В доступ из Интернета» указываем, кому разрешено удаленно подключаться. Для примера разрешим всем.
Жмем кнопку «Добавить».
Настройка IP адреса компьютера
Вы обратили внимание, что мы указали фиксированный IP адрес компьютера, к которому открыли доступ извне. Это значит, что у данного компьютера и должен быть постоянный адрес, а не динамический IP, который при каждом включении может изменяться. Фиксировать сетевой адрес мы будем по физическому MAC-адресу компьютера.
Для решения в настройках роутера необходимо выделить постоянный адрес данному компьютеру. Переходим в настройки маршрутизатора, выбираем меню «Домашняя сеть», далее подменю «Организация сети».

Фиксирование IP-адреса компьютера
В нижней части открывшегося окна «Арендованные адреса» в поле «MAC-адреса» выбираем значение «Введенный». В следующем поле вводим MAC-адрес компьютера, на котором установлена программа, в третьем поле пишем IP-адрес (для нашего примера – 192.168.1.33.). Задаем имя правилу.
Жмем «Фиксировать».
Теперь, даже если включен DHCP сервер, то все равно для данного компьютера IP-адрес меняться не будет никогда, пока не отменим правило.
Настройка и работа программы Remote Desktop
Если вы хотите самостоятельно настроить Wi-Fi роутер, сменить пароль, название своей беспроводной сети, или другие настройки, то в любом случае, вам сначала нужно будет зайти в настройки роутера. В панель управления, где можно будет задать нужные параметры. Сразу хочу сказать, что это совсем не сложно. Не важно, какая у вас модель роутера и какой производитель (Tp-Link, D-Link, Asus, Linksys, Zyxel, и т. д.) , по этой инструкции вы сможете зайти в панель управления. Принцип работы всех роутеров практически одинаковый, а это значит, что доступ к настройкам мы можем получить по одной и той же инструкции. Да, там есть некоторые нюансы, мы их обязательно рассмотрим.
Роутер, это такое себе самостоятельное устройство, которое работает на своем программном обеспечении. И доступ к нему можно пучить только по сетевому кабелю (в большинстве случаев) . У многих возникает вопрос, что же за диск идет в комплекте с роутером, драйвера? Нет, там не драйвера. Для роутера вообще не нужны драйвера. На диске как правило находится специальная утилита, с помощью которой можно провести быструю настройку маршрутизатора. Но, я бы советовал настраивать роутер через настройки, в которые можно зайти через браузер. И как я уже писал выше, сделать это очень просто.
Мы рассмотрим два способа: доступ к панели управления по сетевому кабелю, с компьютера, или ноутбука, и доступ к настройкам по Wi-Fi с мобильных устройств (или так же с компьютера) . Я советую для этого дела использовать сетевой кабель и компьютер. Но, если такой возможности нет, то сменить какие-то настройки, или даже полностью настроить маршрутизатор можно и с телефона, планшета, или ноутбука по Wi-Fi. Если же вы хотите обновить прошивку, то по Wi-Fi этого делать нельзя.
Как зайти в настройки роутера с компьютера
Видел много статей, где описывают какие-то сложные действия, которые нужно выполнить с самого начала (проверка настроек сети, получение IP адреса роутера через командную строку) . Это делать не нужно, по крайней мере пока. Сначала нужно попробовать зайти в настройки. Если не получится, то тогда уже будем смотреть возможные причины. Зачем забивать себе голову ненужной ерундой.
Подключаем компьютер к роутеру
Берем сетевой кабель, который как правило идет в комплекте с роутером (можно использовать свой кабель) и подключаем один конец в сетевой разъем вашего стационарного компьютера, или ноутбука. Фото для наглядности:
Второй конец сетевого кабеля подключаем к роутеру в один из 4 (как правило) LAN разъемов. Они желтые. Для примера:

Как правило, доступ к настройкам можно получить по адресу , или . Адрес конкретно вашего роутера и логин с паролем, которые понадобятся дальше, можно посмотреть на самом роутере. Обычно, они написаны снизу на наклейке. Так же там может быть указан адрес типа . Для примера:

Роутер должен быть включен. Дальше на компьютере открываем любой браузер. Можно даже Internet Explorer, у меня Opera. Что бы зайти в настройки, нам в адресной строке браузера нужно написать IP-адрес роутера 192.168.1.1 , или 192.168.0.1 , и перейти по нему нажав кнопку Enter . Появится окно с запросом имени пользователя и пароля. Снова же, по умолчанию, как правило, используется admin и admin . Эту информацию вы так же можете увидеть снизу устройства.
Если вы меняли логин и пароль для входа в настройки (не путать с паролем на Wi-Fi сеть) , то нужно указывать их. А если вы их забыли, то придется делать (статья на примере Tp-Link) , и настраивать его заново.
Если вы не можете найти IP-адрес, логин и пароль своего роутера, то пробуйте перейти сначала по адресу 192.168.1.1, а затем по 192.168.0.1. Логин пробуйте admin, как и пароль. Еще, поле пароль попробуйте оставить пустым, или указать 1234.
Задали нужные параметры и нажимаем кнопку Вход в систему , или просто Вход , не важно. Само окно у вас может выглядеть иначе, это так же не важно.

Если все хорошо, то вы увидите настройки своего роутера.

Если нет, то сейчас постараемся выяснить в чем может быть проблема. Пролистайте страницу ниже.
Заходим в панель управления по Wi-Fi: с телефона, планшета, ноутбука
Если у вас например нет сетевого кабеля, или под рукой нет ни одного компьютера, а нужно зайти в настройки маршрутизатора, то можно использовать для этого подключение по Wi-Fi.
Один важный момент: при соединении по Wi-Fi, а не по сетевому кабелю, можно абсолютно так же внести какие-то настройки, или даже настроить новый маршрутизатор. Но, ни в коем случае не обновляйте программное обеспечение вашего маршрутизатора. Этим вы можете просто его сломать. Прошивайте только при подключении по кабелю. Инструкции и для .
В принципе, все делаем так же как я описывал выше, начиная с момента, когда запускаем браузер, переходим по IP-адресу роутера и т. д. Отличие только в том, что подключаемся мы к Wi-Fi сети роутера, который нам нужно настроить, а не по кабелю. Берем наш телефон, ноутбук, или планшет, и подключаем его к Wi-Fi (если он не подключен) . Если вы например хотите подключится к новому роутеру, то есть будет иметь стандартное название, и будет незащищенной.
Я покажу на примере входа в панель управления с планшета. Точно так же, как и на компьютере, открываем любой браузер и переходим по IP вашего рутера (192.168.0.1, или 192.168.1.1) . Указываем данные для входа.

Должны открыться настройки.

Вот и все, как видите, все очень просто. Если что-то не получается, задавайте вопросы в комментариях.
Не заходит в настройки: возможные причины и решения
Более подробно об этой проблеме я писал в статье . Но, так как проблема, когда настройки роутера не открываются и не получается зайти на адрес 192.168.0.1 и 192.168.1.1 очень популярная, то думаю, что эта информация лишней точно не будет. Давайте рассмотрим самые популярные проблемы:
При попытке перейти на IP-адрес 192.168.0.1, или 192.168.1.1 появляется ошибка страница не доступа, или не удалось открыть страницу.

Это значит, что компьютер не может соединится с роутером. Не важно, по кабелю, или по Wi-Fi. В первую очередь проверьте, есть ли подключение. Посмотрите на панель уведомлений (в правом нижнем углу) , на статус соединения. Если вы подключены по кабелю, то там должен быть нарисован компьютер, он может быть с желтым значком, это нормально. Если подключаетесь по Wi-Fi, то там должна быть просто белая сеть (уровень сети) . Она так же может быть с желтым восклицательным значком.
Способы решения:
- Нужно проверить сетевые настройки на компьютере. Возможно, у вас там в настройках локальной сети (при подключению по кабелю) , или беспроводной (подключение по Wi-Fi) , заданы какие-то статические настройки IP, или других параметров. Нужно выставить автоматическое получение IP и DNS. Об этом я уже подробно писал в статье .
- Если подключение по кабелю, то нужно попробовать заменить его. Уже не раз встречал случаи, когда проблема была именно в кабеле. Или подключитесь по Wi-Fi.
- Если у вас на компьютере есть Wi-Fi, а вы соединяетесь по кабелю, то нужно полностью отключить Wi-Fi. И наоборот при подключении по беспроводной сети, кабель отключаем.
- В случае, если ничего не помогает, делайте , возможно, в нем заданы каике-то нестандартные настройки соединения.
- Так же, не нужно исключать поломку самого маршрутизатора. Бывает и такое.
Неверный логин/пароль. Или ничего не происходит после нажатия кнопки Войти.
Может быть и такая проблема. Перешли по адресу, появилось окно с запросом данных, вы их указали, но появляется ошибка, что неверно указаны данные для входа, или страница просто перезагружается.
Способы решения:
- Попробуйте разные варианты пары логин/пароль. Admin и admin, попробуйте оставить оба поля пустыми, или только пароль. Попробует указать пароль 1234.
- Попробуйте зайти с другого браузера.
- Скорее всего придется делать сброс настроек маршрутизатора (ссылку давал выше) .
Послесловие
Есть очень много производителей, и еще больше моделей разных роутеров. И практически у каждого свои нюансы касательно настроек. Но, сам процесс входа в панель управления у всех практически одинаковый. Надеюсь, что эта инструкция помогла вам попасть в настройки своего роутера. Если возникли какие-то проблемы, пишите в комментариях, будем разбираться вместе.
Зайти в настройки роутера с компьютера достаточно просто, хотя по многочисленным вопросам пользователей на форумах складывается иное впечатление. Мы вас услышали и подготовили небольшую, но универсальную инструкцию о процедуре входа в административную панель сетевого устройства.
К слову, сделать это может любой пользователь, который подключен к маршрутизатору посредством WiFi либо проводной сети по такой схеме:
- Запускаем ПК или ноут, в браузере набираем IP адрес (192.168.1.1, 192.168.0.1 либо тот, что указан на корпусе устройства). Подробнее об адресах поговорим чуть позже.
- Проходим авторизацию, т.е. вводим логин и пароль (по умолчанию admin, реже root и admin). Если не подходят - ищем их в инструкции ∕ на корпусе маршрутизатора либо ставим свои (если вы их меняли).
Веб интерфейс роутера
Современный веб интерфейс нужен для простого управления настройками роутера и соответственно подключением к Интернету. Тут можно управлять безопасностью, силой и соответственно дальностью ∕ мощностью сигнала Wi-Fi, менять пароли и даже настроить ВПН. Кроме того, на его главной странице мы можем сменить имя сети либо ключ на Wi-Fi, обновить прошивку, оптимизировать канал связи, выполнить перезагрузку устройства и подключить различные дополнительные функции.
Сама виртуальная панель управления (WEB-интерфейс или страница) маршрутизатора может отличаться в зависимости от производителя, модельного ряда или версии прошивки. Одни аппараты имеют простой и лаконичный интерфейс, другие – более расширенный. Не забываем также о мультиязычности меню (наличии или отсутствии русского языка).
192.168.1.1 или 192.168.0.1 - как узнать ip адрес роутера?
В целом принцип работы и алгоритм действий в интерфейсах различных производителей маршрутизаторов очень схожи (мы не единожды говорили об этом), поэтому наша инструкция полностью подойдет владельцам моделей из нашего списка: TP-Link; D-Link; Ростелеком; Asus; ZyXEL (Keenetic;) Linksys; Tenda; Netis; Билайн.Что касается выбора IP адреса, тут все зависит и от производителя, и от модели девайса.
Список стандартных адресов:
- 192.168.0.1
- 192.168.1.1
- 192.168.0.10
- 192.168.0.50
- 192.168.8.1
- 192.168.88.1
- 192.168.100.1
- TP-Link: tplinklogin.net, tplinkwifi.net, tplinkmodem.net
- NetGear: routerlogin.net
- Zyxel: my.keenetic.net
- Netis: netis.cc
- Xiaomi: miwifi.com
Не могу зайти в настройки роутера - возможные ошибки
Если у вас не получается выполнить вход, ознакомьтесь с возможными проблемами и методами их преодоления:- «Страница не доступна», «не найдена» или «Не удалось открыть страницу»:
- проверьте статус соединения (значок на экране ноутбука), зеленый индикатор на маршрутизаторе;
- попробуйте отключить брандмауэр;
- проверьте кабель (неисправность может быть связана именно с ним);
- сделайте сброс настроек роутера к заводским при помощи кнопки Reset (часто это помогает).
- «Неверный логин ⁄ пароль»:
- зайдите с другого браузера;
- оставьте строку пароль пустой либо введите 1234 (переберите все варианты паролей).